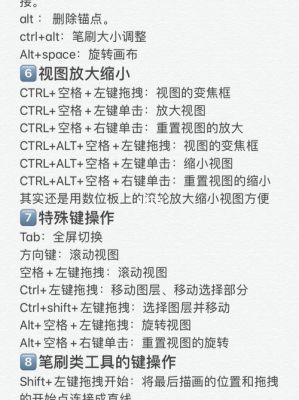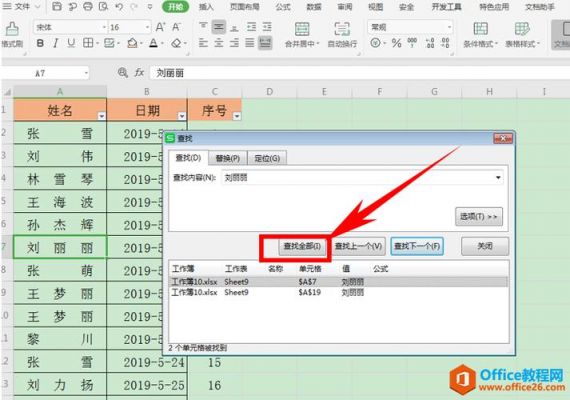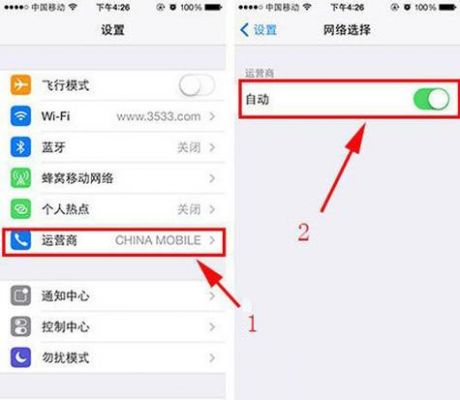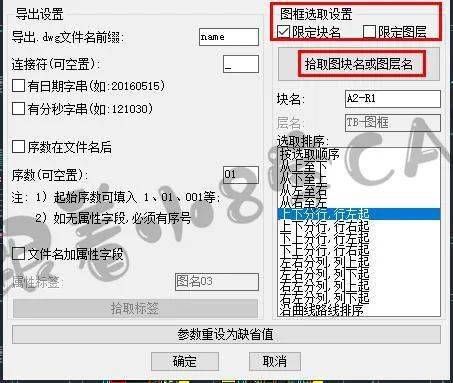本篇目录:
ps如何批量处理图片的尺寸大小一样小一样(图解步骤)
1、PS批量处理图片的尺寸大小的具体步骤:用Photoshop软件打开一张你的外贸产品图片,如下图。在顶部的菜单栏点击的“窗口”、“动作”按钮,打开动作窗口。
2、第一步:打开窗口,动作前面打上对勾。第二步:创建新动作。第三步:点击图像大小,改变成自己想要的尺寸。第四步:暂停,停止播放按钮。第五步:点文件--自动-批处理。

3、方法/步骤首先打开我们的PS软件,点击窗口调出“动作”命令。然后点击“创建新动作”命令将新动作命名为“批量处理图片大小”,然后点击记录。然后我们打开文件夹中一张我们需要修改大小的图片。
4、用PS把多张不同的图片裁剪的尺寸大小相同的步骤如下:把将要设置成为相同大小的所有图片整理出来一起放在电脑一个文件夹中,方便稍后操作。用Ps打开上面的五张图片,在PS中同时打开五张图片的效果如下。
5、批量修改图片尺寸 点击:文件 弹出的菜单中点:脚本 鼠标放在文件上,右侧弹出的子菜单中点;图像处理器 第一项:选择要处理的图像 点下:选择文件夹,在弹出的对话框中选择之前我们准备好的原图片文件夹。点确定。

ps怎么批量修改图片大小?
1、ps批量改图片大小的方法:①,文件打开一张你需要处理的图片。
2、点击软件上方的图像按钮,点击下栏中的图像大小按钮,设置图片大小,点击确定。点击文件上方的文件按钮,点击下栏中的储存为,选择需要保存的路径,点击保存,点击确定,点击停止录制按钮。
3、打开PS软件,选择窗口动作或按Alt + F9,调出动作面板。新建一个动作组并命名为修改大小点击确定。

ps如何将不同大小的图片变成一样大小的图片(注:批量
方法/步骤首先打开我们的PS软件,点击窗口调出“动作”命令。然后点击“创建新动作”命令将新动作命名为“批量处理图片大小”,然后点击记录。然后我们打开文件夹中一张我们需要修改大小的图片。
用Photoshop软件打开一张你的外贸产品图片,如下图。在顶部的菜单栏点击的“窗口”、“动作”按钮,打开动作窗口。点击动作窗口的“创建新组”按钮,在新建组弹框中,输入组的名称,如下图。
把将要设置成为相同大小的所有图片整理出来一起放在电脑一个文件夹中,方便稍后操作。用Ps打开上面的五张图片,在PS中同时打开五张图片的效果如下。单击下图红色方框内的裁剪按钮,会自动进入裁剪模式。
ps平面设计怎样快速批量修改图片尺寸
1、首先我们打开ps,点击软件上方的窗口选项,点击下栏中的动作按钮。在出现的小窗口中点击新建动作组,输入动作组名称,点击确定。点击软件上方的文件选项,点击下栏中的打开按钮,双击需要打开的图片,点击记录动作按钮,点击记录。
2、方法如下:打开ps软件,选择文件脚本图像处理器,弹出对话框设置参数。在图像处理器设置对话框中,首先点击“选择文件夹”,然后选择需要处理的图片所在的文件夹,点击确定,如图。
3、首先打开PhotoScape软件。打开后,点击【批处理】,进入批量编辑页面。在左上角文件夹中找到图片存储位置,点击该文件夹,就可以看到在左下方成功加载了文件夹内的图片。
到此,以上就是小编对于ps怎么批量修改图片大小尺寸的问题就介绍到这了,希望介绍的几点解答对大家有用,有任何问题和不懂的,欢迎各位老师在评论区讨论,给我留言。

 微信扫一扫打赏
微信扫一扫打赏