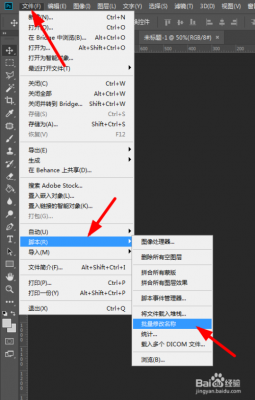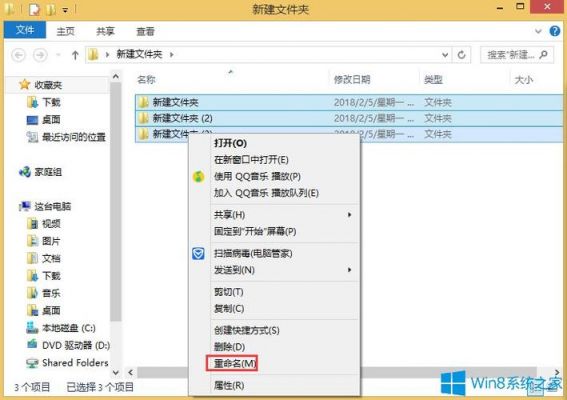本篇目录:
怎样给图片改名字,就是批量改,可以按顺序排列的
1、打来一个有需要重命名图片的文件夹。按ctrl+A (将图片全选),鼠标放在第一张图片上右键,选择重命名,然后输入一个字母(举例输入字母A)。点击空白处,图片就都自动重命名。
2、首先把图片编辑助手打开,就可以看到软件里的所有功能。然后找到“批量重命名”点击。点击“添加图片”将要重命名的图片进行添加。或者将要重命名的图片拖拽到添加。在“名称前缀”中输入要重命名的文字。

3、一般做法,选中一张图片,按右键,在弹出窗口中选择“重命名”,将名字修改为“风景图(一)”。这种方法太慢,这里介绍一种批量快速换名的方法。按CTRL+A选中所有图片。按F2进入第一张图片名称编辑状态。
4、先安装好美图看看,准备好多个图片,双击随便一个图片。弹出图片查看器。按键盘 Enter 键,弹出图片管理界面。选中全部图片,点击编辑。点击重命名。选择重命名,重命名为:这个是前面的文字。
5、Windows 10 电脑打开一个文件夹。打开文件夹之后,Ctrl+A全选所有文件。全选文件后,按F2是对第一个文件的重命名,输入一个名字前缀,然后按回车键。重命名按回车键之后,就可以把所有文件按顺序改名了。

如何批量重命名图片
在文件夹的空白处,点击右键选择【排序方式】-【日期】-【递增】。这种排序方式是按照图片建立的先后顺序排序的,也可以按照其他方式排序。然后选中所有图片,点击右键选择【重命名】。
图片批量重命名的方法:步骤1,下载软件后安装打开,然后点击【添加文件】按钮,将需要重命名的图片文件添加到软件中,也可以直接将图片拖到软件中。
怎样批量重命名图片 第一步、首先,点击“添加文件”,然后将需要重命名的所有文件上传到软件中。第二步、上传后,在右侧的设置中,可设置需要的内容。第三步、设置好后,左侧可预览新文件名,直接显示当前设置的样式。

打开需要操作一次性重命名图片的文件夹。将文件夹内的所有图片选中。点击鼠标右键,在弹出的对话框中选择“重命名”选项。然后会提示更改第一张图片的名称,将名称更改为“图片1”。
步骤1,下载批量重命名工具后安装打开,点击下图红框处,将需要修改名称的图片全部添加到软件中,可以从不同文件夹中添加。
电脑上同一文件夹中的多张图片怎么批量重命名
首先打开电脑,找到需要修改名称的图片的文件夹。然后选中需要更改名称的图片。然后右键单击选择“重命名”。然后输入想要更改的名称,回车确定。然后就完成批量更改名称了。
首先建立一个文件夹,把所有的照片都放入进去,一定要放在同一个文件夹里。在文件夹的空白处,点击右键选择【排序方式】-【日期】-【递增】。这种排序方式是按照图片建立的先后顺序排序的,也可以按照其他方式排序。
第一步,打开需要批量重命名的照片列表。 第二步,鼠标左键按住选择照片。 第三步,再右键点击鼠标,在菜单内选择“重命名”。 第四步,接下来右键菜单会关闭,而选中照片中会有一张处于可修改名称状态。
到此,以上就是小编对于怎样批量给图片重命名的问题就介绍到这了,希望介绍的几点解答对大家有用,有任何问题和不懂的,欢迎各位老师在评论区讨论,给我留言。

 微信扫一扫打赏
微信扫一扫打赏