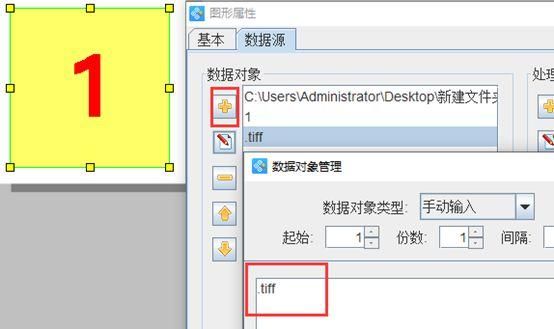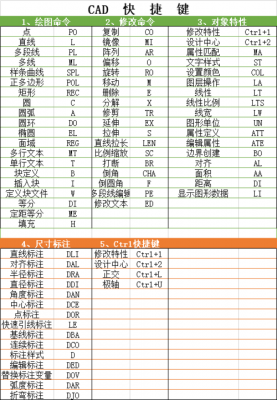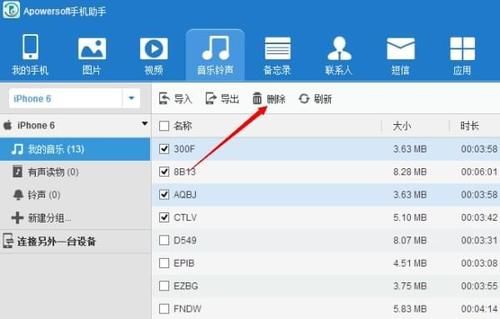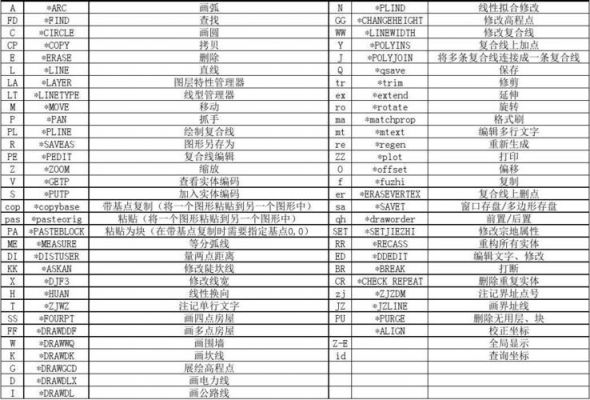本篇目录:
怎么用CAD批量转换成jpg格式?
(1)我们打开软件后选择【CAD转照片】的选项,通过【添加文件】以及【添加目录】选项可以添加CAD文件。也可以通过拖拽的方式将文件导入。
首先打开CAD,点击选择左上角“文件”按钮。然后在新的界面里点击选择“批处理”按钮后继续点击“批处理”选项。首先打开CAD软件中你需要导出图片的文件。单击“文件”中的打印。

首先在电脑上打开CAD软件,然后在软件中打开图纸文件。然后打开CAD软件界面左上角的【菜单浏览器】,找到【文件】,接着点击【输出】选项。
CAD文件批量转换成图片的方法
(1)我们打开软件后选择【CAD转照片】的选项,通过【添加文件】以及【添加目录】选项可以添加CAD文件。也可以通过拖拽的方式将文件导入。
如何快速将CAD图转换成图片我们先运行迅捷CAD编辑器,软件打开之后,点击软件界面的“文件”选项,然后点击“打开”选项,即可将CAD图打开。

电脑打开AutoCAD2007版本。打开CAD之后,把要转化为图片的文档打开。打开CAD文档后,点击左上角的文件,然后选择输出选项。点击输出之后,选择输入bmp格式,然后点击保存。
CAD转图片就用这个实用工具
1、如何快速将CAD图转换成图片我们先运行迅捷CAD编辑器,软件打开之后,点击软件界面的“文件”选项,然后点击“打开”选项,即可将CAD图打开。
2、将CAD转图片格式我们需要使用的CAD工具来转换,将CAD工具—风云CAD转换器安装,双击点开运行,接下来了到了CAD转换工具的主页界面中,选择主界面中转换功能区的“CAD转图片”选项。首先打开CAD,点击选择左上角“文件”按钮。

3、打开电脑中的CAD文档,然后找到上面的“工具”菜单。点击打开工具,在列表中找到“显示图形”,然后点击“保存”。接下来会弹出一个保存页面,选择保存路径,文件名,然后点击保存即可。
4、(1)我们打开软件后选择【CAD转照片】的选项,通过【添加文件】以及【添加目录】选项可以添加CAD文件。也可以通过拖拽的方式将文件导入。
5、首先在打开的cad软件中,将需要转换的文件添加到编辑器中,如下图所示。文件打开后,软件将默认在查看器界面,在图中找到需要单独保存的图形对象并进行选择。
6、电脑打开AutoCAD2007版本。打开CAD之后,把要转化为图片的文档打开。打开CAD文档后,点击左上角的文件,然后选择输出选项。点击输出之后,选择输入bmp格式,然后点击保存。
CAD怎么转换成图片形式
1、打开想要保存成图片的CAD图,选择文件-打印。可以看到打印机/绘图仪下面名称,打开名称后面的三角符号。可以看到publishToWeb JPG.pc3选择它。如图所示:会提示你没有找到图纸尺寸,选择默认图纸尺寸,点击确定。
2、(1)我们打开软件后选择【CAD转照片】的选项,通过【添加文件】以及【添加目录】选项可以添加CAD文件。也可以通过拖拽的方式将文件导入。
3、首先,打开CAD程序,然后打开要转换成图片形式的CAD图纸,然后在菜单“文件”中点击“打印”。然后,在“打印”对话框中“打印机名称”位置的下拉菜单中点击“pulishToweb JPG.pc3”。
4、先运行CAD快速 看图 ,软件打开之后,点击软件界面的文件选项,然后点击打开选项,即可将CAD图打开。
CAD如何批量引用图纸?CAD批量引用图纸的操作方法
1、打开一个有多个图形的CAD文件。在左下角单击“新建布局,添加3个布局(原来2个,添加3个,共5个)。(因为图形有5张图,所以要5个布局,为后面打印做准备)单击左下角”布局1“,使“布局1”激活。
2、打开电脑上面的cad编辑器,把软件顶部的菜单栏切换到“编辑器”选项卡,然后在“绘制”功能一栏中,鼠标再点击“合并”按钮。
3、CAD文件转换为彩色PDF文件 打开cad图纸,我们绘制cad图纸的时候一般都会分很多图层,各个图层也常常会设定为不同的颜色以便于区分。在工具栏中选择“文件-打印”,或使用快捷键“Ctrl+P”,进入打印设置。
到此,以上就是小编对于怎么把cad图批量转成pdf档的问题就介绍到这了,希望介绍的几点解答对大家有用,有任何问题和不懂的,欢迎各位老师在评论区讨论,给我留言。

 微信扫一扫打赏
微信扫一扫打赏