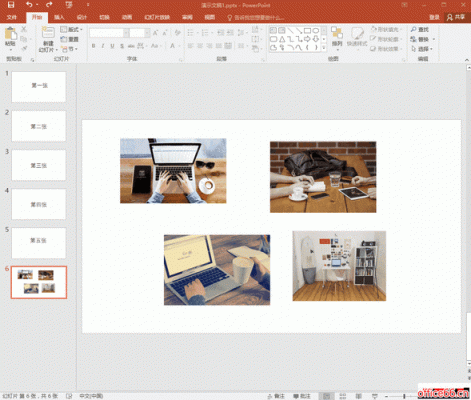本篇目录:
Excel快速批量插入图片
首先新建一个需要批量插入图片的【Excel表格】,如下图所示。然后在菜单栏中—【插入】—【图片】—【本地图片】—【找到图片路径】。【插入】图片后得到如下的效果。
首先我们全选表格,调整表格的列宽行高。然后点击【插入】-【图片】,将导入的图片全部选择插入进来。接着在上方的图片设置栏中设置图片的大小宽度。然后在最后一个单元中首先插入图片。

插入所有图片 其次,点击菜单栏中的“插入”--“图片”---打开图片存放路径,然后全选图片。 图片已全部插入到了Excel表中。
打开excel表格,做一个简单表格。2 新建一个文件夹,命名为照片,放到d盘中,按人名命名。3 然后在照片中输入此内容 =把所有数据都显示出来。4 然后把内容复制到记事本中去,把excel的数据清除掉。
简单的批量插入对应名称图片的技巧。步骤/方法 首先,我们要准备好对应的图片,名片的命名和Excel中要对应的名称相同。我们将内容列进行复制,并且调出剪切板。

EXCEL中如何批量插入对应图片?
首先新建一个需要批量插入图片的【Excel表格】,如下图所示。然后在菜单栏中—【插入】—【图片】—【本地图片】—【找到图片路径】。【插入】图片后得到如下的效果。
首先第一步根据下图箭头所指,找到并双击【WPS 2019】图标。 第二步打开软件后,根据下图箭头所指,点击左侧【新建】选项。 第三步在右侧页面中,根据下图箭头所指,依次点击【表格-新建空白文档】选项。
简单的批量插入对应名称图片的技巧。步骤/方法 首先,我们要准备好对应的图片,名片的命名和Excel中要对应的名称相同。我们将内容列进行复制,并且调出剪切板。

如何快速批量的在EXCEL表格中插入图片?
方法一:使用图片工具栏 插入图片工具栏:在Excel中,你可以通过选择“插入”选项卡,然后点击“图片”按钮来插入一张照片。
打开电脑,找到桌面上的Excel表格,双击打开 如图,进入Excel表格页面 然后将表格全部选中,然后根据图片的大小,设置一下单元格的行高和列宽。
首先新建一个需要批量插入图片的【Excel表格】,如下图所示。然后在菜单栏中—【插入】—【图片】—【本地图片】—【找到图片路径】。【插入】图片后得到如下的效果。
打开excel表格,做一个简单表格。2 新建一个文件夹,命名为照片,放到d盘中,按人名命名。3 然后在照片中输入此内容 =把所有数据都显示出来。4 然后把内容复制到记事本中去,把excel的数据清除掉。
首先我们全选表格,调整表格的列宽行高。然后点击【插入】-【图片】,将导入的图片全部选择插入进来。接着在上方的图片设置栏中设置图片的大小宽度。然后在最后一个单元中首先插入图片。
在Excel中如何批量插入图片
1、打开电脑,找到桌面上的Excel表格,双击打开 如图,进入Excel表格页面 然后将表格全部选中,然后根据图片的大小,设置一下单元格的行高和列宽。
2、首先新建一个需要批量插入图片的【Excel表格】,如下图所示。然后在菜单栏中—【插入】—【图片】—【本地图片】—【找到图片路径】。【插入】图片后得到如下的效果。
3、首先第一步根据下图箭头所指,找到并双击【WPS 2019】图标。 第二步打开软件后,根据下图箭头所指,点击左侧【新建】选项。 第三步在右侧页面中,根据下图箭头所指,依次点击【表格-新建空白文档】选项。
4、首先我们全选表格,调整表格的列宽行高。然后点击【插入】-【图片】,将导入的图片全部选择插入进来。接着在上方的图片设置栏中设置图片的大小宽度。然后在最后一个单元中首先插入图片。
到此,以上就是小编对于批量添加图片的问题就介绍到这了,希望介绍的几点解答对大家有用,有任何问题和不懂的,欢迎各位老师在评论区讨论,给我留言。

 微信扫一扫打赏
微信扫一扫打赏