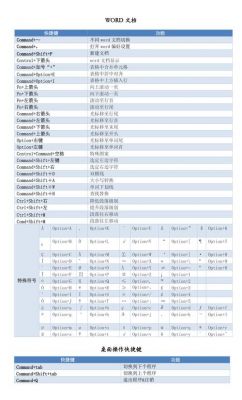本篇目录:
Win10如何批量新建文件和文件夹?
首先第一步先打开任意文件夹窗口,接着根据下图所示,新建文本文档。 第二步先打开文本文档,接着根据下图所示,输入命令【md+文件名】。 第三步根据下图所示,小编以【1,2,3,4】为例。
。在计算机的主界面或文件夹中,按快捷键Ctrl + Shift + N或单击鼠标右键以依次选择一个新文件夹。2。选择新创建的文件夹,按Ctrl + C进行复制,然后按Ctrl + V进行粘贴。3。根据所需的文件夹数重复上述步骤。4。

在电脑主界面或者在在文件夹里面,依顺序同时按快捷键Ctrl+Shift+N或者点击鼠标右键选择新建文件夹。选中新建好的文件夹,按Ctrl+C复制,再按Ctrl+V粘贴。根据自己对文件夹需求的个数,重复上述步骤即可。
点击开始菜单找到并WindowsPowerShell。跳出的对话框,先定位到需要创建的文件夹位置。如需要在D盘EE目录下创建文件夹,则先定位到D:\EE目录下,如下图所示部分。
其实在Win10系统中,我们可以使用系统自带的PowerShell来批量新建文件夹,一起随小编去看看吧。

Win10怎么批量创建文件夹
1、。在计算机的主界面或文件夹中,按快捷键Ctrl + Shift + N或单击鼠标右键以依次选择一个新文件夹。2。选择新创建的文件夹,按Ctrl + C进行复制,然后按Ctrl + V进行粘贴。3。根据所需的文件夹数重复上述步骤。4。
2、首先第一步先打开任意文件夹窗口,接着根据下图所示,新建文本文档。 第二步先打开文本文档,接着根据下图所示,输入命令【md+文件名】。 第三步根据下图所示,小编以【1,2,3,4】为例。
3、一个个新建非常麻烦,那么有什么办法可以批量新建文件夹吗?其实在Win10系统中,我们可以使用系统自带的PowerShell来批量新建文件夹,一起随小编去看看吧。

4、在电脑主界面或者在在文件夹里面,依顺序同时按快捷键“Ctrl+Shift+N”或者点击鼠标右键选择新建文件夹。选中新建好的文件夹,按“Ctrl+C”复制,再按“Ctrl+V”粘贴。
怎样批量创建文件夹?
文件——另存为 批量新建文件夹.bat bat说明:.bat文件是可执行文件,由一系列命令构成,其中可以包含对其他程序的调用。
批量创建文件夹的方法 在电脑主界面或者在在文件夹里面,依顺序同时按快捷键Ctrl+Shift+N或者点击鼠标右键选择新建文件夹。选中新建好的文件夹,按Ctrl+C复制,再按Ctrl+V粘贴。
方法 新建一个文件夹的方法很简单,在文件夹内单击鼠标右键,选取新建文件夹即可。但是这种方式下只能新建默认文件名的文件夹,且只能建立单一的文件夹。我们可以使用命令行来新建文件夹,在新建的时候还可以命名文件夹。
如何批量创建文件夹 1。在计算机的主界面或文件夹中,按快捷键Ctrl + Shift + N或单击鼠标右键以依次选择一个新文件夹。2。选择新创建的文件夹,按Ctrl + C进行复制,然后按Ctrl + V进行粘贴。3。
到此,以上就是小编对于win10系统批量建文件夹的问题就介绍到这了,希望介绍的几点解答对大家有用,有任何问题和不懂的,欢迎各位老师在评论区讨论,给我留言。

 微信扫一扫打赏
微信扫一扫打赏