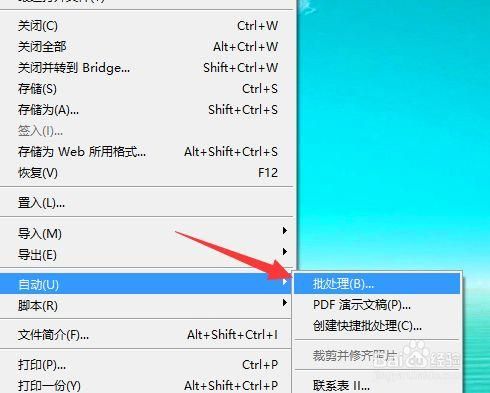本篇目录:
怎么用PS把一个文件夹里的图片批量处理
1、PS如何进行批处理设置?步骤方法我们先将将要进行批处理的文件保存在同一个文件夹内,然后拷贝(复制)一份(为了避免再次用到源文件。在PS中打开文件夹中的其中一个图片。
2、首先把全部图片方在一个文件夹下,并把其中一张拖入PS内。打开“动作”窗口,点击“新建动作”。动作命名为“黑白转换”,点击“记录”。接着按下Ctrl+Shift+U去色。然后按下Ctrl+S保存图片。

3、个回答 #热议# 为什么有人显老,有人显年轻?简单最棒 2023-09-24 关注 本文将介绍如何使用Photoshop的批处理功能,实现一次性处理多张图片的效果。
4、)【新建一个另存为的动作】:点开其中一个PS,Alt+F9,打开动作命令。选择新建动作命令,命名为“另存为”,按记录。2)【录制动作】:现在处于记录状态,Ctrl+Alt+S,保存你的文件到指定文件夹中,确定。
5、打开电脑,在电脑上打开Photoshop软件。进来到Photoshop界面后,点击左上角的文件。弹出列表后点击自动,在自动选项里选择批处理。

6、前期准备:在图片所在文件夹里添加一个文件夹,命名为“处理照片文件夹”,用来存放我们处理后的图片文件,这样就不会改变原始文件。
如何利用PS动作功能批量处理图像
打开PS软件,然后把图片拉到PS软件里。选择菜单栏上的“窗口”然后选择“动作”然后在“动作”选项下,新建一个组,选择文件图标,弹出一个新建组窗口,给组命名,并确定即可。
点击“窗口”菜单,选择“动作”,点击创建新组,点击“记录”。选择想要处理的图片,进行裁剪,完成后点击右上角的“停止播放/记录”。点击“文件”菜单,选择“自动”,“批处理”。

打开PS并打开动作面板。选择要处理的图片,新建动作,点击“记录”。记录开始后,不要乱操作,先点击“图像选项”,选择“图像大小”。按照需求修改图像大小,之后点击“确定”。
:ps菜单栏—窗口。勾选—动作(显示其操作面板)2:打开图片(多张框选),快捷键:ctrl+0/双击鼠标左键。3:单击新建动作按钮,开始记录动作。
ps动作批量处理图片:首先进入ps软件,然后点击窗口,选择“动作”。之后点击菜单右下角的图标,在右侧选择“记录”。在点击上面的文件,选择“自动”打开“批处理”。
.在PhotoShop里打开要处理的图片文件,然后点击“窗口”菜单,打开“动作”面板。提示:如果原始图片的构图、色彩不够理想,可先对原始图片进行裁剪、色彩校正后再进行动作设置。
如何用photoshop批量做同一组动作?
1、选择菜单栏上的“窗口”然后选择“动作”然后在“动作”选项下,新建一个组,选择文件图标,弹出一个新建组窗口,给组命名,并确定即可。
2、打开PS软件。 打开一张图片,点击上方的窗口。 点击窗口下拉选择动作,或者ALT+F9快捷键直接操作。 点击动作窗口上的新建动作。 点击记录。 点击图像,下拉到图像大小点击。
3、把要修改的图片放到一个文件夹里,然后在桌面另外新建一个文件夹 在ps中打开一张要修改的图片,打开视图按钮中的动作,新建组,命名,在该组下,新建一个动作。
4、首先“窗口-动作”(快捷AltF9)调出动作面板。在动作面板底选择,第5个按钮(创建新动作)并命名。然后处理图片,完成后点击第1个按钮。
5、步骤 任意打开一张我们要批量处理的文件,如图所示,在PS右上方的窗口上找到 动作选项,动作一般和历史记录隐藏在同一个窗口里边。如果没有找到,如图所示,可以在 窗口--动作,调出动作对话框。
6、首先:录制动作 打开PHOTOSHOP处理软件,再打开任意一张照片。点击PS工具栏的“窗口”,在下拉菜单中找到“动作”面板,将其打开,或者按Alt+F9也能将其打开,一般打开PS软件的时候动作面板已经打开了。
到此,以上就是小编对于ps怎么批量运用动作的问题就介绍到这了,希望介绍的几点解答对大家有用,有任何问题和不懂的,欢迎各位老师在评论区讨论,给我留言。

 微信扫一扫打赏
微信扫一扫打赏