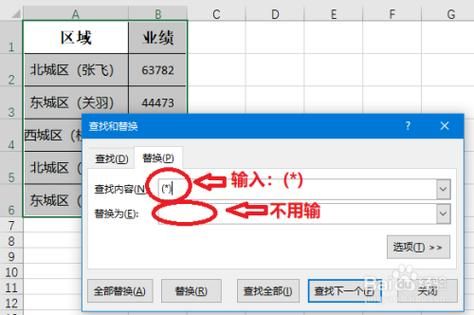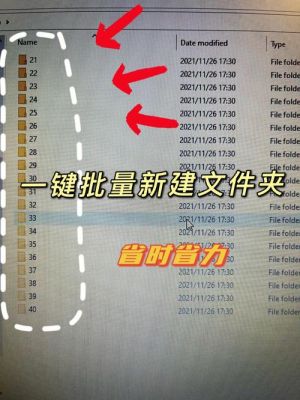本篇目录:
批量制作座位卡邮件为什么是白色的
1、设置错误造成的。解决方法为 打开Word文档,选择邮件功能卡下的邮件合并功能。下来列表选择邮件合并分步向导。会在文档右侧弹出向导。在弹出的向导中选择需要合并邮件的类型,例如信函。
2、登机牌是白色纸的原因主要是因为其标注内容比较简单,信息量较少。一般来说,登机牌需要显示航班号码、座位号码、旅客姓名、起飞时间、到达机场名称等基本信息,而这些信息并不复杂,因此白色纸张已经足够显示。

3、登机牌是白色纸的原因主要是因为其信息内容较为简单,信息量较少。登机牌上通常包含航班号码、座位号码、旅客姓名、起飞时间、到达机场名称等信息。
4、苹果手机在邮件上下载的图片打开是白色的原因是服务器在启用优化存储空间选项后将原图上传到云端,导致本地没有原图导致显示错误。解决方法:在设置界面,点击当前登录ID。进入AppleID界面,点击iCloud。
Excel批量生成和打印考场座位标签实例教程
1、关闭代码窗口返回到Excel工作表中,单击“打印全部页”按钮就可以实现所有考场座位标签的打印。

2、名册的生成根据座位标签中需要打印的项目,笔者设计了“考生名册”工作表。
3、存放考生姓名和考号的数据库,一般使用Excel表格。
4、接下来就是通过数据库导入功能把学生信息导入条码打印软件中,学号就是考生条码数据。在考试标签上添加一个普通文本,打开普通文本的属性-数据源修改数据,选择数据库导入考生姓名。

如何利用EXCEL表格设计,在A4纸上批量打出两张座位牌
1、建立EXCEL文档,输入座位卡中的数据,如A姓名,B考号,C考室号,D座位号及具体学生数据。建立WORD文档,先通过插入表格,设计好每页有多少行多少列,如A4纸竖排每页八行每行五列共40个座位卡。
2、首先,用Word打开文本文件,将文本内容全部选中。菜单栏中选择“插入”---“表格”---“文本转换成表格”。
3、打开需要制作座位表的表格,现在看到姓名是在C列上显示的,如图所示。选中E1-I1的5个单元格合并在一起,输入【座位表】的标题文字,然后设置为白色,背景填充绿色,如图所示。
4、设置为打印两份:在 调整为 选项中,选择 2 页宽 x 1 页高 或类似的选项。这将使 Excel 将所选表格复制到同一张纸上的两个区域。
5、方法有二: 把选定的打印区域内的内容再复制一份,重新设定打印区域。 选定打印区域,用”照相机“功能,按照需要排版,再重新设定打印区域 PS:可以从EXCEL选项-自定义下面调出”照相机“功能。
wps批量制作座位牌
1、打开中琅条码软件,新建一个空白标签,选择打印机并设置标签尺寸大小,点“下一步”,依次根据提示设置标签的行列,页面边距,标签间距等信息。
2、打开word,用word的“邮件合并”功能,进行批量生成。
3、打印桌签 假如第一考场的考号是404104001至404104030,我们只需在A1中输入404104001,其余号码自动生成,点击打印即可完成一个考场的桌签的制作(如图二)。
到此,以上就是小编对于wps制作批量座位牌的问题就介绍到这了,希望介绍的几点解答对大家有用,有任何问题和不懂的,欢迎各位老师在评论区讨论,给我留言。

 微信扫一扫打赏
微信扫一扫打赏