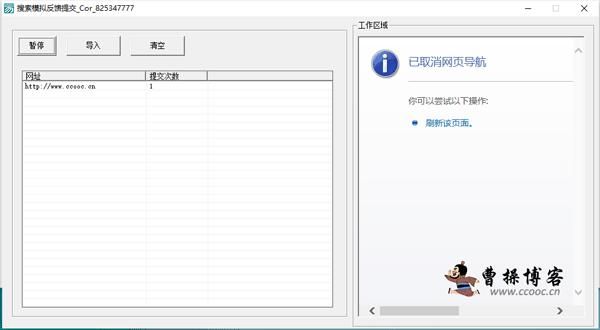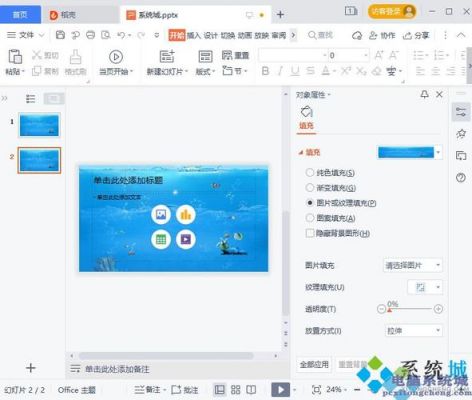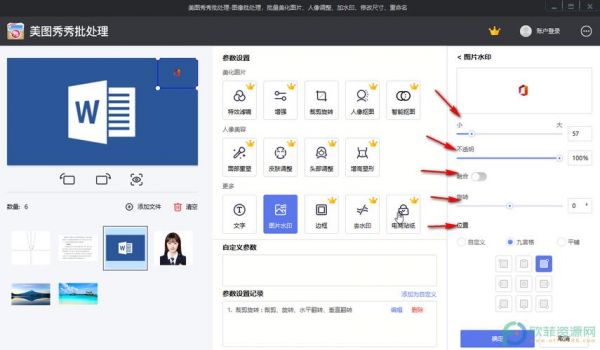本篇目录:
怎么批量改文件夹名,一次改多个文件夹?
如果需要对所有文件进行相同的修改,可以在文件名中输入需要添加的前缀、后缀、日期等信息,然后按下回车键即可。
打开文件所在文件夹。依次点击组织——全选,将文件夹下要修改名称的文件全选。鼠标定位到任意文件下,然后鼠标执行,右键——重命名。例如:我们输入批量重命名,看图片结果。

第一步,下载工具软件后安装打开,如下图所示点击两个红框位置处的任意一个,将需要添加前缀的文件批量导入到软件中。步骤1,下载优速文件批量重命名工具软件后安装打开使用,点击【文件夹批量重命名】功能进入下一步。
整体思路:我们要有一个原文件名和新文件名的对应关系,然后结合重命名命令ren 使用批处理 bat文件解决。找一个实际案例为例稍稍详细的说明一下:假如我们要将原为员工号为名字的照片文件修改为身份证号为名字的照片文件。
文件夹内点下鼠标右键,然后按下ctrl+A全选所有文件后按下F2键,输入新名称就好了,所有被选文件都被重命名了。

用系统自带的重命名功能。把需要重命名的文件放在一个单独的文件夹内 全选这些文件。按键盘上的F输入你的想要的文件名。回车。
如何快速批量修改文件名
这个功能也可以批量添加前缀、后缀等等。使用批处理命令修改文件名 批处理是一种常用的自动化处理工具,我们可以利用批处理命令修改文件名。
按F2(重命名快捷键)。也可以鼠标右击某文件,再鼠标选定重命名。请点击输入图片描述 输入你需要的文件名,如ABC。按enter一次。就可以看到结果了。

打开电脑,找到并打开存放了很多图片的文件夹,这里需要将里面的图片全部进行编号。首先选中需要修改文件名的所有文件。将鼠标移动到选中文件之上,单击鼠标右键。在出现的界面中点击重命名选项。
步骤1: 点击Windows左下角的“开始”菜单,选择“运行”,输入 cmd ,回车进入命令行。步骤2: 用 cd 命令进入到你想批量修改文件名的文件夹目录。比如这里,我想要进入C盘中的pics文件夹。
如何批量更改文件名?
这个功能也可以批量添加前缀、后缀等等。 使用批处理命令修改文件名 批处理是一种常用的自动化处理工具,我们可以利用批处理命令修改文件名。
首先将需要改名的图片都集中到一个文件夹中,然后在该文件夹中点击“编辑”选项。
首先打开你需要批量需要修改的文件夹。如果你要修改的文件不显示文件格式。可以在工具-文件夹选项 然后在文件夹选项的查看。找到,隐藏已知文件夹类型的扩展名。把前面的勾去掉,然后再点击确定。
批量修改文件名
Windows10系统自带的批量文件重命名功能 在文件夹中选中需要批量修改的文件,按住鼠标右键,在弹出菜单中选择“重命名”,然后按住“Ctrl”键,选中所有需要修改文件名的文件。
批量修改文件名有很多方法。下面给出一个,供参考。选定要修改的文件。可以按住CTRL,再用鼠标单击文件,选择不连续的文件。也可以单击第一个文件,再按住SHIFT,单击另外一个,可选择连续的文件。
点击Windows左下角的“开始”菜单,选择“运行”,输入cmd ,回车进入命令行。用cd 命令进入到你想批量修改文件名的文件夹目录(注意:此处若需要粘贴请点击鼠标右键选择粘贴)。例如我想要进入桌面的pics文件夹。
步骤1: 点击Windows左下角的“开始”菜单,选择“运行”,输入 cmd ,回车进入命令行。步骤2: 用 cd 命令进入到你想批量修改文件名的文件夹目录。比如这里,我想要进入C盘中的pics文件夹。
批量修改文件名的方法如下:电脑:LenovoG460 系统:Windows11 打开电脑,找到并打开存放了很多图片的文件夹,这里需要将里面的图片全部进行编号。首先选中需要修改文件名的所有文件。
如何一次性大量修改文件后缀名
既然要修改文件的后缀名,那么我们首先应该查看一下文件的扩展名。(已经知道的直接看后面批量修改的部分)方法 直接选择文件属性,即可查看文件的类型。
步骤1,安装“优速文件批量重命名”软件后打开,然后点击添加文件按钮,将需要修改扩展名后缀的文件批量添加到软件中步骤2,接下来就是设置的环节,文件命名方式选择“替换”,扩展名的变更方式选择“自定义”,然后输入。
将文本文档保存下来(快捷键Ctrl+S),并把 .txt改为 .bat,在弹窗中点击确定更改即可。依次点击电脑资源管理器左上角的组织——文件夹和搜索选项,在弹出的窗口中点击查看,找到并关闭隐藏已知文件类型扩展名。
如果数量少的文件那还简单直接修改就好了。如果很多怎么办呢?下面告诉大家一个不需要安装软件也能操作的办法。通过批处理文件来实现批量修改文件后缀名,也可以批量添加文件扩展名。
问题二:如何一次性大量修改文件后缀名 上面这位仁兄说的也是个方法,但是太过于简单,满足不了多专业化需求,况且按下F2重命名只能修改前缀,后缀没法批量修改。
第鼠标右键---新建记事本,在记事本中输入“ren *.txt *.html”【不要带引号】。(诠释:格式:ren是命令*.txt是修改前的后缀名*.html是修改后的后缀名。)ctrl+s快捷键,保存该文件。
如何批量改文件名?
1、首先将需要改名的图片都集中到一个文件夹中,然后在该文件夹中点击“编辑”选项。
2、首先打开你需要批量需要修改的文件夹。如果你要修改的文件不显示文件格式。可以在工具-文件夹选项 然后在文件夹选项的查看。找到,隐藏已知文件夹类型的扩展名。把前面的勾去掉,然后再点击确定。
3、步骤1: 点击Windows左下角的“开始”菜单,选择“运行”,输入 cmd ,回车进入命令行。步骤2: 用 cd 命令进入到你想批量修改文件名的文件夹目录。比如这里,我想要进入C盘中的pics文件夹。
4、怎样批量重命名不同的文件名?你的这个要求不够具体。下面几个解决方法,可能有你需要的。用系统自带的重命名功能。把需要重命名的文件放在一个单独的文件夹内 全选这些文件。按键盘上的F输入你的想要的文件名。
到此,以上就是小编对于如何批量修改不同文件名中相同的部分的问题就介绍到这了,希望介绍的几点解答对大家有用,有任何问题和不懂的,欢迎各位老师在评论区讨论,给我留言。

 微信扫一扫打赏
微信扫一扫打赏