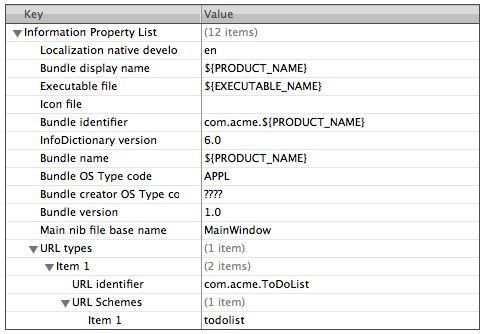本篇目录:
word怎么裁剪图片
1、导入图片:打开Word软件,单击插入图片,如图所示。找到图片并单击打开按钮,如图所示。现在我们可以看到图片已经插入到Word文档中了,如图所示。一般裁剪:现在选择图片,单击右上角的裁剪按钮,如图所示。
2、粘贴图片 打开WORD文档,在文档里粘贴上图片。点击剪裁 选中图片,点击菜单栏上“图片格式-裁剪”。选择区域 点击剪裁区域的黑色选中框,移动鼠标,缩减图片区域。查看结果 点击文档空白处,图片剪裁完成。

3、打开word,点击“插入”里的【图片】选项,选择需要裁剪的图片。选中图片后,在“格式”菜单里点击“裁剪”命令,即可对图片进行拖动裁剪。MicrosoftWord是微软公司的一个文字处理器应用程序。
word裁剪图片怎么弄
首先,打开Word程序,在Word程序中打开要处理的“图片”,进入操作界面。然后,鼠标左键点击图片,在图片右侧的图片工具中点击“裁剪图标”,点击打开。然后,在图片的四周拖动图片的边框即可对图片进行裁剪。
打开word,点击“插入”里的【图片】选项,选择需要裁剪的图片。选中图片后,在“格式”菜单里点击“裁剪”命令,即可对图片进行拖动裁剪。MicrosoftWord是微软公司的一个文字处理器应用程序。

选中图片打开word文档,点击选中文档里的图片。点击裁剪进入图片工具页面,点击二级菜单中的裁剪。裁剪图片按住鼠标推动图片上的裁剪点,推出裁剪范围。图片裁剪点击键盘上的enter键,即可实现word图片裁剪。
第一步,双击或者右击打开word文档,接着点击页面顶部的插入选项,然后插入图片。第二步,点击插入的图片,接着点击页面顶部的格式选项。第三步,来到格式页面后,点击裁剪下面的下拉箭头。
步骤 选择要裁剪的图片,四周出现白色圆点表示已选择。选择格式选项卡。选择裁剪工具,图片周围出现了黑色的标记。

word2010如何裁剪图片
具体如下: 首先第一步打开电脑中的Office软件,在空白文档中插入一张图片。第二步鼠标左键点击并选中所插入的图片 第三步根据下图箭头所指,在最上方菜单栏中的【图片工具】菜单栏下找到【格式】选项并点击。
打开wold,新建一个Word文档,插入要修改形状的图片。鼠标点击选中图片,点击“图片工具”点击“裁剪”点击“裁剪为形状”。根据需要,选择一种形状后,即可将图片裁剪为选择的形状。继续修改裁剪后的形状。
【答案】: 首先在Word文档中插入图片,单击“插入”-“插图”-“图片”按钮。在弹出的“插入图片”对话框中,选择要插入的图片,单击“插入”按钮即可将选中的图片插入到文档中。
到此,以上就是小编对于word批量裁剪图片的问题就介绍到这了,希望介绍的几点解答对大家有用,有任何问题和不懂的,欢迎各位老师在评论区讨论,给我留言。

 微信扫一扫打赏
微信扫一扫打赏