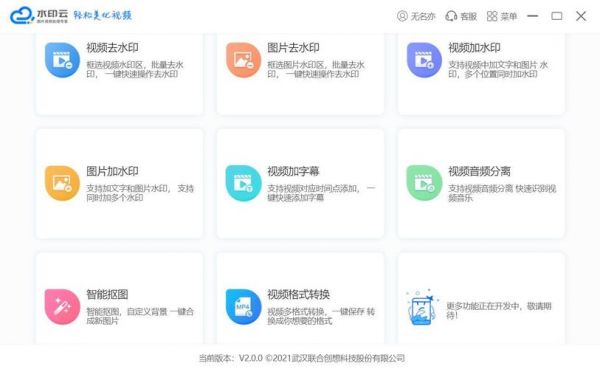本篇目录:
- 1、电脑怎么批量选择文件
- 2、PS怎么裁剪出完美的尺寸?还可以批量裁剪吗?
- 3、怎么用固乔剪辑助手批量裁切视频画面?
- 4、photoshop怎么裁剪选中区域的图像
- 5、Photoshop怎么使用自动裁切批量处理图片?
电脑怎么批量选择文件
首先在电脑上打开一个文件夹。在打开的文件夹界面中,首先选择一个需要选中的文件。之后找到键盘上的command键位,并按下该键位。之后用鼠标再次点击需要选中的文件,即可批量选择文件。
首先最简单的方法就是使用鼠标的左键来拖动选取文件,这种方法是最简单直接的。在文件夹的上方点击编辑,然后选择全选,这样就能选定文件夹里所有的文件了。

首先打开文件夹,点击选中一个文件。要选择连续的多个文件,按下键盘的上箭头shift键。点击后面的一个文件,二个文件之间的多个文件就选中了。然后要选中多个不连续的文件,按下键盘的command键。
首先新建一个文件夹将所有需要筛选的文件夹放到新建文件夹。其次新建一个TXT文件将所有需要筛选的字符放到TXT文件中。最后将新建文件夹和TXT文件压缩到一起进行点击筛选共同项目即可完成批量筛选文件夹。
首先在电脑中打开文件夹,在“文件夹”窗口里,点击鼠标左键,防止窗口失去焦点。按下快捷键“Ctrl+A”,即可选中全部文件。按下快捷键后,所有文件已被全部选中。

PS怎么裁剪出完美的尺寸?还可以批量裁剪吗?
1、打开photoshop软件,选择窗口动作或按Alt + F9,调出动作面板,这里我们看到PS已经有一些默认动作,但我们只需要修改大小,所以我们点击下面的文件夹图标,新建一个动作组并命名为修改大小点击确定。
2、打开图片,打开裁剪工具;打开”选择预设长宽比或裁剪尺寸“;按”比例“裁剪,选择”原始比例“进行裁剪;按”长、宽、分辨率“裁剪,设置需要的尺寸进行裁剪;按Enter键确定,保存,完成。
3、首先,将ps软件打开后,点击页面上端的“文件”,在弹出选项中依次点击“脚本”-“将文件载入堆栈”。 出现下图所示窗口后,点击“浏览”。

4、点击“窗口”菜单,选择“动作”,点击创建新组,点击“记录”。选择想要处理的图片,进行裁剪,完成后点击右上角的“停止播放/记录”。点击“文件”菜单,选择“自动”,“批处理”。
怎么用固乔剪辑助手批量裁切视频画面?
1、先把视频批量添加进去。选择设置新视频选项的画面裁切,智能编辑裁切区域。开始剪辑。
2、批量导入视频,设置好要保留的画面尺寸 一键批量剪辑即可。
3、先把所有要进行剪切的视频添加到相关软件。左边是视频导入后的列表,右上方是视频预览区域,右下方则是部分视频编辑区域,找到“视频修剪”的菜单功能,就可以截取与剪切视频了。
photoshop怎么裁剪选中区域的图像
1、方法一:使用Ctrl+X和Ctrl+V快捷键。首先,你需要用选择工具(如矩形选框工具、套索工具等)选定要剪切的区域,然后按下Ctrl+X快捷键,将选区内的图像剪切掉。
2、电脑打开photoshop。打开photoshop后,点击左侧工具栏中的裁剪工具。选中裁剪工具之后,点击顶部工具中的网格,点击下拉就可以看到黄金比例、金色螺线了。选中黄金螺线,点击图片就可以进行裁剪了。
3、电脑打开Photoshop,选中要裁剪的图层。然后点击左侧工具栏中的矩形选框工具。点击矩形选框工具后,把要裁剪的部分框选起来。框选之后,Ctrl+J就可以复制到另一个图层,然后把之前的图层删除就可以了。
Photoshop怎么使用自动裁切批量处理图片?
1、第一步;打开电脑上的PS软件,先导入一张需要处理的图片,按照下图所示,点击窗口上方的工具栏,在弹出的菜单中点击【动作】选项。第二步:在弹出的窗口中,点击创建新动作选项。
2、点击“窗口”菜单,选择“动作”,点击创建新组,点击“记录”。选择想要处理的图片,进行裁剪,完成后点击右上角的“停止播放/记录”。点击“文件”菜单,选择“自动”,“批处理”。
3、单击“文件”,点击“自动”,点击“批处理”,可以看到“播放”一栏的“组”和“动作”就是刚才录制的动作。
4、首先打开photoshop,可以看到页面中有多个文件需要存储操作,点击工具栏中的“文件”选项。在“文件”下拉菜单中选择“自动”中的“批处理”选项。
5、首先“窗口-动作”(快捷AltF9)调出动作面板。在动作面板底选择,第5个按钮(创建新动作)并命名。然后处理图片,完成后点击第1个按钮。
到此,以上就是小编对于批量选中文本框的问题就介绍到这了,希望介绍的几点解答对大家有用,有任何问题和不懂的,欢迎各位老师在评论区讨论,给我留言。

 微信扫一扫打赏
微信扫一扫打赏