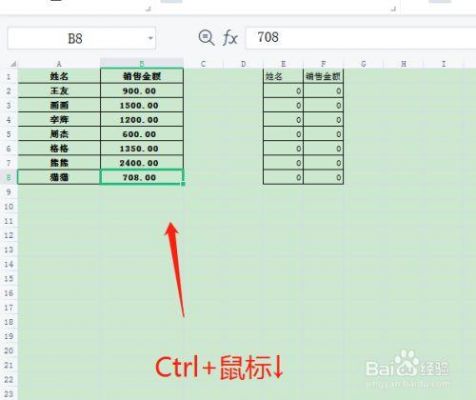本篇目录:
word如何制作座位牌
打开word,在工具栏选择【布局】,然后点击【纸张方向】将纸张方向选为【横向】。 再点击【纸张大小】,选择将【A4】改为【B5】。 现在在工具栏中选择【插入】,再点击【表格】,插入一个1×2尺寸的表格。
打开word文档并首先构建一个表。单击“插入 - 表格 - 选择2行* 2列”以生成表格。这里,根据所需座位卡的大小,可以在一行和两列中生成一页。这里,例如,创建了两个人的座位卡。

打开一个空白Word文档,点击“插入”标签,选择“表格”—“插入表格”,设置表格为1行2列,并输入两个相同的人名,如图所示。选中第一格文字,右键点击,选择“文字方向”,进行如图选择,并点击“确定”。
首先打开word中的插入文本框选项,点击“横向”文本框。然后在页面中插入一个文本框并输入需要的文字内容,调整文字和文本框的大小适应页面大小。
会议座位牌上面都是些的参会人员名字,今天小编就给大家说下word制作会议座位牌的方法。用鼠标右键点击电脑桌面新建一个word文档。打开文档之后开始页面设置。点击打开上面的页面布局。

利用word制作会议座位牌的方法及步骤:word是文字处理软件,通过他可以轻松的创建各种文档,包括日常办公、公文、求职简历、等其他较复杂的格式文档。现在就教大家如何用word制作会议座位牌。
如何利用EXCEL表格设计,在A4纸上批量打出两张座位牌
1、打开电脑上的Excel表格,将参会人员的名单全部输入表格中。接下来,打开电脑上的Word文档,依次点击“邮件”---“选择收件人”---“使用现有列表”选项。
2、首先,用Word打开文本文件,将文本内容全部选中。菜单栏中选择“插入”---“表格”---“文本转换成表格”。

3、要在同一张纸上打印 Excel 的同一张表格两份,您可以按照以下步骤进行: 打开 Excel 文件并选择需要打印的表格:在 Excel 中打开您要打印的文件,并选中包含您想要打印的表格的区域。
4、方法有二: 把选定的打印区域内的内容再复制一份,重新设定打印区域。 选定打印区域,用”照相机“功能,按照需要排版,再重新设定打印区域 PS:可以从EXCEL选项-自定义下面调出”照相机“功能。
如何制作座位图?
1、打开你的wps文字,软件,新建一张空白文档。在空白文档主菜单栏找到“插入”菜单,点击并展开。在展开的“插入”菜单里找到“表格”选项,点击并展开。
2、在“允许调整单元格间距”前面的方框中打钩,旁边空格中填入“0.5”。点击确定后,美美的座位表就制作完成啦。
3、打开需要制作座位表的表格,现在看到姓名是在C列上显示的,如图所示。选中E1-I1的5个单元格合并在一起,输入【座位表】的标题文字,然后设置为白色,背景填充绿色,如图所示。
如何用word快速制作打印会议坐席牌、桌牌?
1、打开word文档,点击“布局”-“纸张方向”-“横向”把纸张横向显示。点击“插入”—“形状”—选择“矩形”形状。当光标变成十字,在页面底部画一个矩形,鼠标右键矩形单击“添加文字”。
2、打开word,在工具栏选择【布局】,然后点击【纸张方向】将纸张方向选为【横向】。 再点击【纸张大小】,选择将【A4】改为【B5】。 现在在工具栏中选择【插入】,再点击【表格】,插入一个1×2尺寸的表格。
3、打开电脑上的Excel表格,将参会人员的名单全部输入表格中。接下来,打开电脑上的Word文档,依次点击“邮件”---“选择收件人”---“使用现有列表”选项。
4、首先,我们打开Word软件,然后,把所需参会的人员名字输入如图所示的简单表格中。02选中左边单元格,右键点击,选择“文字方向”。03然后,对文字方向进行如图所示的选择。
5、现在,我们复制输入完成的名字并粘贴在下方,1 最后,我们点击如图所示的旋转按钮将其旋转180°即可,1如图所示,我们打印出来并进行对折即可进行使用了。
6、用Word快速制作打印会议坐席牌,桌牌(具体步骤):打开word文档,先建一个表格。点击“插入-表格-选择2行*2列”,生成一个表格。这里根据需要的坐席牌大小,也可一个页面生成1行2列,这里举例制作两个人的坐席牌。
到此,以上就是小编对于批量座位牌的问题就介绍到这了,希望介绍的几点解答对大家有用,有任何问题和不懂的,欢迎各位老师在评论区讨论,给我留言。

 微信扫一扫打赏
微信扫一扫打赏