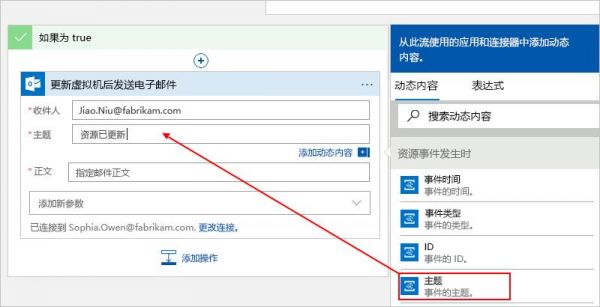本篇目录:
Word2010怎么用邮件合并功能批量制作奖状?
1、(1)在“信封”文件中,调用菜单“视图→邮件合并”,显示邮件合并工具栏,点击[打开数据源]工具按钮,按提示选择新建的Excel文件“新生名单”,选择sheet1。
2、第一步,我点击Word2010“邮件”选项卡,点击“开始邮件合并”,选择“普通Word文档”选项。

3、(1)、点击“工具”菜单→“信函与邮件”→“显示邮件合并工具栏”,打开邮件合并工具栏。
4、用EXCEL编辑联系人地址列表,如:邮政编码收信人地址收件人姓名收件人职务寄信人地址 存盘,退出,注意文件名不要存成BOOKXLS之类的,可以存成ADD.XLS。否则会出错。
5、打开Excel,准备好获奖人员名单,注意第一行不能直接写获奖人员名字,获奖人员名字从第二行开始,否则第一个人的名字打印不了。

邮件合并可以完成批量文档的制作
1、邮件合并,是OfficeWord软件中一种可以批量处理的功能。
2、MailMergeMaster,拓展:MailMergeMaster可以让用户轻松地批量制作文档,支持各种格式的文档,比如Word、PDF、HTML等,并且能够实现邮件合并功能,让您轻松实现向多个收件人发送大量文档的工作,节省时间和精力。
3、使用WPS的邮件合并功能实现批量打印表格与文档的方法 打印请柬:如果不是手工书写的请柬,每份请柬只有客人名字不同,逐份打开文档来填写,废不少功夫。

4、在制作完成上述两个文档以后可以使用邮件合并功能在主文档中插入变化的信息,合成后的文件用户可以保存为Word文档,可以打印出来,也可以以邮件形式发出去 。
5、邮件合并的功能主要是制作大批量的文档,可以统一设置完成,节约制作时间。
如何用邮件合并批量打印
1、首先打开成绩单模板.doc, 点击“引用”选项卡,选择“邮件”,这时会出现“邮件合并”选项卡。点击“打开数据源”,选择“成绩表.xls”,选择数据所在的工作表。
2、第一步,我点击Word2010“邮件”选项卡,点击“开始邮件合并”,选择“普通Word文档”选项。
3、切换到“邮件”菜单下,点击“选择收件人”,接着点击“使用现有列表”,然后打开excel信息表。选择信息表中个人信息所在的工作表名称,接着点击“确定”。
4、点击“插入合并域”,域的类别要相对应。选择“完成邮件合并”,点击“全部”即可。邮件合并是一种可以批量处理的功能,合成后的文件用户可以保存为Word文档,可以打印出来,也可以以邮件形式发出去 。
使用WPS的邮件合并功能实现批量打印表格与文档的方法
1、点击邮件打开WPS Office,点击打开按钮,找到做好的稿件,点击打开,点击引用选项卡,在功能区最右侧点击邮件。打开数据源选项卡最后面出现邮件合并选项,点击功能区的第一项打开数据源。
2、首先,打开WPS Office,单击“打开”按钮,找到完成的手稿,然后单击“打开”。单击“引用”选项卡,然后单击功能区最右侧的邮件选项。邮件合并选项显示在选项卡的末尾,功能区中的第一项打开数据源。
3、首先打开电脑里的WPSOffice,找到做好的稿件,点击打开,点击引用选项卡。在功能区最右侧点击邮件,选项卡最后面出现邮件合并选项,点击功能区的第一项打开数据源。
4、点击功能区上方的「引用-邮件-打开数据源」;选择一个电子表格,这时就已经打开数据源了;插入合并域- 在对应的位置 插入对应的数据即可;然后点「查看合并数据-查看效果/查看上一条/下一条」。
到此,以上就是小编对于通过邮件合并批量处理文档的问题就介绍到这了,希望介绍的几点解答对大家有用,有任何问题和不懂的,欢迎各位老师在评论区讨论,给我留言。

 微信扫一扫打赏
微信扫一扫打赏