本篇目录:
电脑上怎么批量修改文件后缀
1、比如你要修改 C:\Documents andSettings\Administrator\桌面\批量修改文件后缀名 这个文件夹内的文件,你可以在任意 文件夹上新建一个 bat文件。
2、首先把需要修改格式的文件全都放在同一个文件夹里,然后新建一个TXT文档。在文档里输入关键的内容,比如现在是把cgi后缀格式文件全部转成jpg后缀格式文件,那么就是输入:ren *.cgi *.jpg 其他照葫芦画瓢。
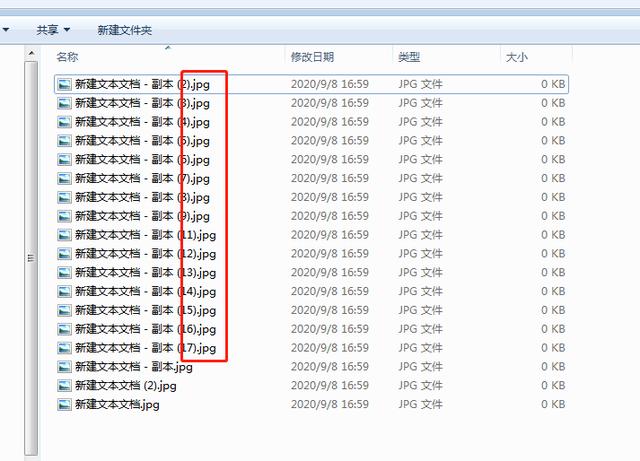
3、操作方法如下:首先打开需要批量修改文件名的文件;然后在键盘上按ctrl+a全选;然后右击重新命名,修改文件名;然后敲击回车就完成了对文件名进行批量修改了。
4、打开电脑资源管理器(快捷键Win+E),新建 .txt文本文档,在文本文档中输入ren 被修改的文件扩展名 要改成的文件扩展名。
5、步骤1,安装“优速文件批量重命名”软件后打开,然后点击添加文件按钮,将需要修改扩展名后缀的文件批量添加到软件中步骤2,接下来就是设置的环节,文件命名方式选择“替换”,扩展名的变更方式选择“自定义”,然后输入。

6、首先第一步根据下图箭头所指,将所有文件复制到同一文件夹中。 第二步鼠标右键单击窗口空白处,在弹出的菜单栏中根据下图箭头所指,依次点击【新建-文本文档】选项。
文件如何批量添加后缀名?
1、既然要修改文件的后缀名,那么我们首先应该查看一下文件的扩展名。(已经知道的直接看后面批量修改的部分)方法 直接选择文件属性,即可查看文件的类型。
2、步骤1,安装“优速文件批量重命名”软件后打开,然后点击添加文件按钮,将需要修改扩展名后缀的文件批量添加到软件中步骤2,接下来就是设置的环节,文件命名方式选择“替换”,扩展名的变更方式选择“自定义”,然后输入。

3、如果数量少的文件那还简单直接修改就好了。如果很多怎么办呢?下面告诉大家一个不需要安装软件也能操作的办法。通过批处理文件来实现批量修改文件后缀名,也可以批量添加文件扩展名。
4、这样的话我们就能正常查看到文件后缀名了,如果要修改文件后缀名很简单, 直接选择文件,右键重命名。或者按住键盘“F2”键把点后面的格式一改就可以了。 这只是针对单个文件的操作方法,批量修改的基础。
5、在我们日常的电脑使用中,经常会遇到需要添加文件后缀的情况。比如我们需要将一个文本文件保存为HTML文件,或者将一个图片文件保存为JPG格式。那么,如何快速地添加文件后缀呢?下面就让我们来看看具体的操作步骤。
如何一次性大量修改文件后缀名
1、步骤1,安装“优速文件批量重命名”软件后打开,然后点击添加文件按钮,将需要修改扩展名后缀的文件批量添加到软件中步骤2,接下来就是设置的环节,文件命名方式选择“替换”,扩展名的变更方式选择“自定义”,然后输入。
2、具体方法如下:新建一个文件夹,把需要改后缀名的文件都移到里面。
3、工具/原料 记事本 电脑 查看\显示文件扩展名 既然要修改文件的后缀名,那么我们首先应该查看一下文件的扩展名。(已经知道的直接看后面批量修改的部分)方法 直接选择文件属性,即可查看文件的类型。
4、方法一∶可以用命令空格键指令实现一次性批量修改文件后缀名。使用命令格式空格键指令;新建记事本,将指令复制到记事本中,另存为任意文件名文件;运行此文件即可修改当前目录下的所有文件的后缀名。
win10如何批量修改文件扩展名?windows10批量修改文件扩展名的方法
第鼠标右键---新建记事本,在记事本中输入“ren *.txt *.html”【不要带引号】。(诠释:格式:ren是命令*.txt是修改前的后缀名*.html是修改后的后缀名。)ctrl+s快捷键,保存该文件。
打开要添加后缀的文件,点击新建TXT文档。打开TXT文档,输入如图的文字,然后点击保存。保存后,把TXT后缀改为bat。弹出窗口,点击是。然后点击运行批处理。运行后,就可以在后缀后面加上后缀了。
首先打开电脑,找到想要修改扩展名的文件,以“批处理”为例;●在打开的页面,点击上方的【查看】选项。 然后在打开的查看选项下,找到右侧的【文件扩展名】选项,在前面打上勾。
到此,以上就是小编对于批量改拓展名的问题就介绍到这了,希望介绍的几点解答对大家有用,有任何问题和不懂的,欢迎各位老师在评论区讨论,给我留言。

 微信扫一扫打赏
微信扫一扫打赏










