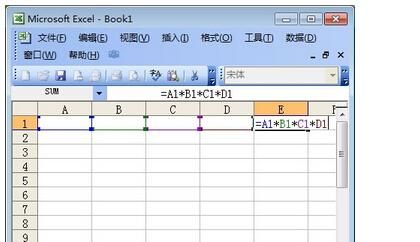本篇目录:
在Excel中快速选中包含数据和指定区域的单元格
打开excel表格,使用【shift键】快速选择区域的方法,选中第一个单元格,然后按住shift键,点击最后一个单元格,就全部选中了。
第三种方法: 在单元格区域中选中任意一个单元格,按Ctrl+Shift+*即可选定单元格所在整个区域。第四种方法: 按Ctrl+End跳转到区域最右下角单元格,用鼠标选中;然后拉动滚动条回到第一行,按住Shift,用鼠标点选A1即可。
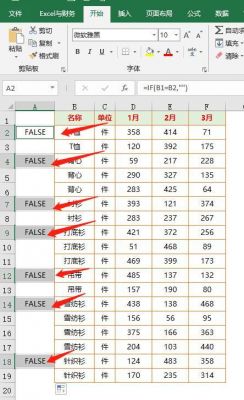
单元格+快捷键法 步骤1:该方式适合某一个连续区域的所有数据选择。该该区域中点击其中一个单元格。步骤2:然后在键盘上点击组合键“ctrl+A”。
在Excel2003中不能直接选择命令工作表包含数据的单元格区域,只excel如何快速定位单元格中的“定位条件”对话框中选中“常量”单选按钮定位数据区域。
excel怎么多选?
1、打开一个Excel表格。 点击数据,再点击插入下拉列表。 输入第一个选项的内容后,点击+。 接着输第二个选项,输入完就点+,直到选项输入完成后,再点击确定。 点击单元格右下角的倒三角。

2、首先在电脑上打开一个EXCEL文件,然后选中目标单元格,点击上方工具栏中的“数据”选项。然后在出现的选项页面中,点击“数据有效性”旁边的下拉箭头。然后在出现的下拉框中,点击“数据有效性”选项。
3、多选快捷键ctrl加鼠标左键。多选的快捷键是ctrl加鼠标左键,在电脑桌面上任意打开一个文件夹,按住ctrl+鼠标左键即可进行选取需要的文件夹,若需全选,可直接同时按下ctrl+A快捷键,即可实现全选。
4、打开Excel并选择要设置选项的单元格或单元格范围。 在Excel菜单栏中选择数据选项卡。 在数据工具组中,点击数据验证按钮。这将打开数据验证对话框。

5、图文步骤: excel表格设置下拉选项多选,具体操作步骤如下:在电脑上打开excel表格,选择第一个单元格,再点击数据选项。具体操作步骤如下图: 再点击数据验证。
excel怎么批量选择相同的单元格内容。
1、打开后,弹出一个文件框,上面有两个带有下拉选项的文本框,前一个显示重复和唯一,如果大量的重复内容中选唯一,这里就选唯一,我们选的是重复,后面的下拉框中有不同的颜色显示重复表格,可以根据个人的偏好进行设置。
2、首先在Excel表格中进行筛选重复值的操作,可以看到表格中相同的数据有两个单元格没有被筛选出来。此时点击选中筛选出重复值的数据单元格并点击“开始”选项卡中的“格式刷”。
3、将鼠标放在想要全选的代表列的字母上,左键单击即可全选该列。如果想全选连续的多列,在上一步的基础上按住鼠标左键不放,向左或是向右(看自己想选的是哪边)拖动鼠标,直到想选的最后一列,放开鼠标。
4、方法/步骤 打开Excel空白文档。如下图 按下Ctrl或Shift键单击多个单元格(注意:按Ctrl键是多个不连续的单元格,Shift是多个连续的单元格)。如下图 选定多个单元格后,放开鼠标,再输入内容。
5、Excel批量输入相同内容的操作方法:第1步:选择要输入相同信息的单元格区域。第2步:输入内容,如这里输入“单元格”。提示:默认情况下会在最后一个选择的单元格内显示输入的内容。
6、操作方法1 组合键填充 打开Excel 2010文档,选择需要录入相同数据的单元格。在其中一个单元格中输入数据,例如123。按Ctrl+Enter组合键,可以看到所有选择的单元格中都填充了数据123。
excel中快速选择不连续的单元格有几种方法?
1、方法一:首先,我们在表格当中输入需要操作的数据,生成表格:按住Ctrl键不动,用鼠标单击单元格进行选择,选择完毕后松开Ctrl键,即可已经下一步操作。
2、方法二:Shift法 先选中B2单元格(或E5单元格),松开鼠标键;按住Shift键不松,然后鼠标左键单击E5单元格(B2单元格)即可选择B2到E5连续区域。
3、按住Ctrl键就可以选中不连续的数值单元格 复制 编辑-选择性粘贴,勾选上“跳过空单元格”,即可将数值粘贴成连续的。
到此,以上就是小编对于怎么批量选择表格中的行的问题就介绍到这了,希望介绍的几点解答对大家有用,有任何问题和不懂的,欢迎各位老师在评论区讨论,给我留言。

 微信扫一扫打赏
微信扫一扫打赏