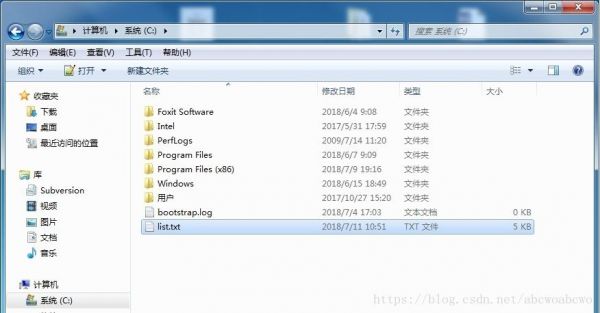本篇目录:
IE8如何支持多文件上传
操作方法很简单:点击“选择文件”按钮(如下所示),然后在弹出窗口中按住ctrl或shift键,再用鼠标点击、选择文件,这样就可以实现批量选择并上传。
电脑不能上传图片 置自定义安全那是ie8才有的。简单的解决办法是你升级到ie8,然后再按照自定义安全设置.现在的浏览器如ie8或者firefox在上传文件时都只使用文件名了。比如文件位于c:\windows\hello.jpg。
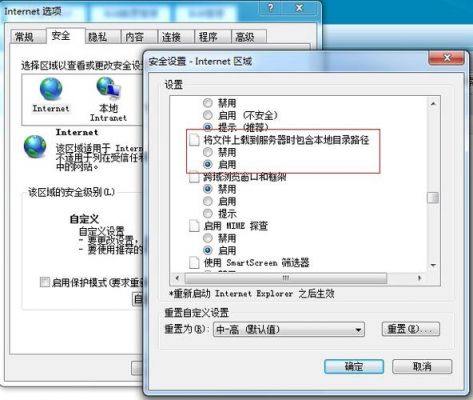
首先在桌面上,点击“Internet Explorer”图标。然后在该界面中,点击右上角的“设置”按钮。之后在该界面中,点击“兼容性视图设置”选项。接着在该界面中,输入要添加的网站,点击“添加”按钮。
操作简便,快捷键及插件,一目了然,很容易找到。QQ浏览器快速,对于长时间停留的页面,持续性完全可以胜任。
电脑中的IE浏览器无法上传/下载文件如何解决
以下是windows10 IE浏览器无法下载文件的解决方法:在电脑桌面点击左下角的【win键】。找到左下角的齿轮状的选项【设置】,点击进入设置页面。找到【更新和安全】的选项,点击进入。

解决方法如下:打开IE浏览器在浏览器的左上角的点击“工具”,选择“Internet选项”,在“Internet选项”的“安全”点击“Internet”--“自定义级别”。
。ie无法下载文件的时候,打开ie浏览器在浏览器的左上角的点击“工具”,选择“Internet选项”,在“Internet选项”的“安全”点击“Internet”--“自定义级别”。2。
针对此故障问题,小编收集一些windows7系统不能用ie11浏览器下载文件的原因和解决方法。

我们来检查防火墙是否阻止,首先我们查看widows防火墙的安全等级。打开“控制面板”选择“widows防火墙”此时我们建议恢复防火墙的默认设置。如果现在ie浏览器依然无法下载文件,这时我们就应该考虑是ie的安全级别太高导致的。
首先第一步打开IE浏览器,先点击右上角【齿轮】图标,接着在弹出的菜单栏中点击【Internet 选项】,然后根据下图所示,依次点击【安全-自定义级别】选项。
关于批量上传照片
1、点击qq空间的图标,进入qq空间。再点击相册,进入相册页面。点击上传照片,进入上传页面。这时候你再点击选择图片,就进入添加图片页面。现在你又回到你上传照片的页面,点击开始上传这样就上传成功了。
2、打开一个需要批量导入图片的wps文档,并在界面左上角点击“插入”按钮。 在随后弹出的菜单栏中点击“图片”按钮。 在接着自动弹出的下拉菜单中点击“来自文件”按钮。 在计算机中找到需要插入多张图片的文件夹。
3、进入我的电脑窗口后,点击下方的图片选项,如下图。在弹出来的窗口中,再点击“相册”然后勾选想要批量上传的照片,勾选完毕后,点击“发送”按钮。
4、首先进入QQ空间主页,找到相册,并点击进入。点击上传照片图标进入,准备上传照片。将鼠标移至左上角,选择要上传照片的相册,点击选择照片。
5、从(手机)状态栏下滑出通知面板(可继续下滑),点击点击查看更多选项,选择合适的 USB 连接方式:a、选择传输照片,然后在电脑上打开以手机命名的盘符,可查看及复制手机中的图片至电脑,也可将电脑图片复制到手机。
12.8版本的OA,用IE不能批量上传文件,能否加上这个功能,否则使用起来...
1、从F18_sp0开始,OA中取消了“批量上传”按钮,当您有大量文件要上传时,可以采用chrome浏览器,它不需要任何插件、本身就支持批量上传。
2、遇到OA页面不全或者上传不了附件,大部分情况是和IE的设置有关。修复IE就好了,详细步骤:首先找到浏览器上面的菜单,不同的浏览器菜单的位置不同,需要注意,一般是齿轮状或者三字状。然后在弹出的菜单中找到工具。
3、在使用系统的过程中有过重置IE设置的操作。
4、上传方法:OA系统没有安装相应的上传文件的插件。解决办法:下载相应的插件即可。IE浏览器上传附件的路径没有启用如果IE上传附件的路径没有启用,在上传附件的时候会提示无法找到相应文件的路径。
到此,以上就是小编对于兼容ie批量上传图片的问题就介绍到这了,希望介绍的几点解答对大家有用,有任何问题和不懂的,欢迎各位老师在评论区讨论,给我留言。

 微信扫一扫打赏
微信扫一扫打赏