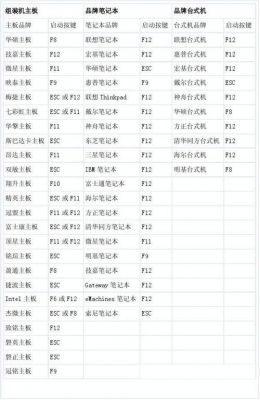本篇目录:
cad距离标志线快捷键?
cad尺寸标注快捷键如下说明。尺寸标注样式:D。
CAD2019 线性标注,快捷键为DLI,这是常规的标注水平和垂直方向的直线长度或两点之间的距离。在命令行输入DLI(小写也可以),回车或者空格键,选择需要标注的两个端点。

操作流程:输入QD并空格,选择需要标注的几何图形,选择几何图形的一条边即标注这条边,然后向外确定标注位置。线形标注快捷命令为DIMLINEAR。
CAD中测量距离的快捷键用法是按“M+E+A+空格”。在CAD中,然后想要测量部分内容之间的距离,可以依赖的快捷按键是“M+E+A+空格”键。具体操作的时候在键盘上按下“M+E+A+空格”键,就可以激活测量距离的命令。
快速标注快捷命令为QDIM。操作流程:输入QD并空格,选择需要标注的几何图形,选择几何图形的一条边即标注这条边,然后向外确定标注位置。线形标注快捷命令为DIMLINEAR。首先在cad中,线性标注的CAD尺寸标注快捷键:dli。

快捷键输入命令:dli空格,对象捕捉打开,捕捉两端点拉出标注即可。
word中怎样用快捷键调整段落间距、行间距
打开Word文档之后需要对一些段落进行调节。按快捷键Alt+O+P可以快速打开段落对话框,然后可根据需要设置行距等。选中段落,按居中快捷键Ctrl+E,第一段便居中了。
单击鼠标右键,在菜单选项中点击段落功能。然后在间距选项中找到行距选项,重新设置行距就可以了。

它们分别是:ctrl+1:设置成单倍行间距;ctrl+2:设置成2倍行间距;ctrl+5:设置成5倍行间距;操作方法很简单。选定word的一段文字,按下上面对应的快捷键即可。
word中调整行间距的快捷键是 一倍行距:按Ctrl+1组合键;二倍行距:按Ctrl+2组合键;5倍行距:按Ctrl+5组合键。
步骤1:打开Word文档,将光标定位到要设置段间距的位置。在功能区中切换至“开始”选项卡,在“段落”选项组中单击“段落设置”按钮,如图2所示。图2 单击“段落设置”按钮 步骤2:打开“段落”对话框。
浏览电脑主页面中的所有内容的一些基本信息,找到需要用到的word这一个软件,然后点击进入。
Word中调整字符间距的快捷键是什么
在Word中,没有调整字间距的快捷键,可以通过字体框进行调整。
打开文档后按下鼠标左键拖动选择要调整上下字符间距的段落。整篇文档都需要调整,可以使用ctrl+a快捷键进行全选。按下鼠标右键,在弹出的窗口中点击段落,进入段落编辑界面。
选中你想要调整间距的那些内容,按下快捷键Ctrl+D,打开“字体”对话框,选择“字符间距”,在“间距”一项自己调整,可以加宽,可以紧缩,“磅值”一项是加宽或者紧缩的值。
简单分析来讲,出现此种情况的原因很简单,就是不小心切换了半全角,导致英文字母间距变大。
在Word中,没有设置字符间距的快捷键,但可以通过开始选项卡,快速设置字符间距,其具体设置方法:选中需要设置字符间距的文本;单击开始---中文版式---字符缩放,在下拉选项中根据选择一种缩放即可,如图所示。
字的上下间距可以用ctrl+数字5(分别代表1倍行距、2倍行距、5倍行距),字符左右间距需要选中字后按ctrl+d调出字体对话框里的“字符间距”里进行调整,没有快捷键。
计算机辅助设计AutoCAD间距标注的快捷命令是什么?
快速标注快捷命令为QDIM。操作流程:输入QD并空格,选择需要标注的几何图形,选择几何图形的一条边即标注这条边,然后向外确定标注位置。线形标注快捷命令为DIMLINEAR。
演示机型:华为MateBook X 系统版本:win10 APP版本:AutoCAD 2020 cad线性标注快捷键为DLI,是常规的标注水平,可标注垂直方向直线长度或两点之间的距离。另外对齐标注快捷键也是DAL,用于标注非水平或垂直两点的距离。
cad标注尺寸快捷键命令是【DDIM】,在尺寸标注时,尺寸标注样式控制尺寸线、标注文字、尺寸界线、箭头的外观和方式,它是一组系统变量的集合,可以用对话框的方式直观地设置这些变量,也可以在命令行输入。
到此,以上就是小编对于间距标注快捷键怎么设置的问题就介绍到这了,希望介绍的几点解答对大家有用,有任何问题和不懂的,欢迎各位老师在评论区讨论,给我留言。

 微信扫一扫打赏
微信扫一扫打赏