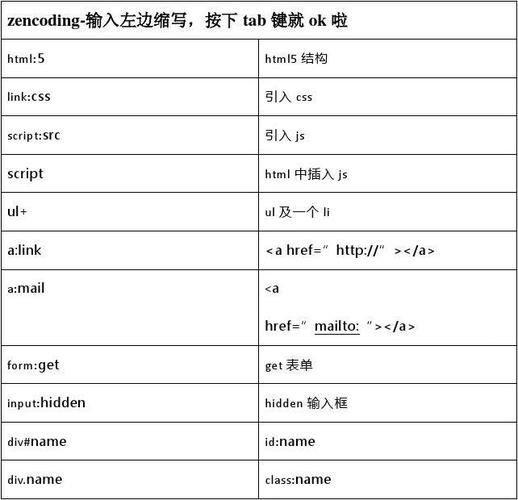本篇目录:
如何去掉键盘粘连
点击开始菜单 点击控制面板 点击“硬件和声音”在点击辅助功能选项 把使用粘滞键前的勾去掉即可 问题二:笔记本键盘按键粘连怎么办? 键帽扣下来查看里面有没异物,不行只能换个新的,很便宜的,键盘一般没有维修价值。
点击开始按钮.找到控制面板,点击进入。找到轻松访问,点击进入。找到使键盘更易于使用,点击进入。把启用粘滞键的勾取消即可。点击确定,取消粘滞键成功。

粘连键怎么取消?点击开始按钮.找到控制面板,点击进入。找到轻松访问,点击进入。找到使键盘更易于使用,点击进入。把启用粘滞键的勾取消即可。点击确定,取消粘滞键成功。
首先我们进入系统的设置,如图,打开控制面板。进入控制面板后点击“轻松访问”选项,进入了操作类控制。然后点击“更改键盘的工作方式”,进入键盘的控制中心。
首先在电脑的开始菜单中找到“控制面板”选项,进行点击。打开电脑开始,找到设置选项,然后点击。点击设置就可以进入电脑的控制面板,选择轻松使用选项。然后找到键盘选项,点击它。

\x0d\x0a2,使用毛刷,清理掉键盘内的灰尘;\x0d\x0a3,键帽放在干净的清水中,倒入适量洗涤剂,轻轻搓洗掉灰尘;\x0d\x0a4,键帽侧着放在平面上,自然晾干;\x0d\x0a5,依次插回机械键盘的每个轴上。
如何关闭粘滞键?
1、首先在电脑的开始菜单中找到“控制面板”选项,进行点击。进入控制面板界面后,查看方式选择“类别”,然后找到“轻松访问”选项进行点击。然后在出现的窗口中,点击选项“更改键盘的工作方式”。
2、电脑粘滞键怎么关闭开始-控制面板-辅助选项-键盘-粘滞键-设置-只需勾选粘滞键的“使用快捷方式”勾就可以走了。

3、方法首先按下“win+r”键,打开系统设置,然后下拉找到“轻松使用”并进入;然后选择左侧的“键盘”选项;在这里我们就可以关闭粘滞键了。
4、首先在电脑的开始菜单中找到“控制面板”选项,进行点击。打开电脑开始,找到设置选项,然后点击。点击设置就可以进入电脑的控制面板,选择轻松使用选项。然后找到键盘选项,点击它。
5、点击电脑桌面左下角的微软图标。打开菜单之后,点击左侧列表的设置图标。在系统设置页面,点击页面下方的轻松使用。点击左侧列表的交互键盘。
电脑的粘滞键怎么取消
1、粘连键怎么取消?点击开始按钮.找到控制面板,点击进入。找到轻松访问,点击进入。找到使键盘更易于使用,点击进入。把启用粘滞键的勾取消即可。点击确定,取消粘滞键成功。
2、首先在电脑的开始菜单中找到“控制面板”选项,进行点击。打开电脑开始,找到设置选项,然后点击。点击设置就可以进入电脑的控制面板,选择轻松使用选项。然后找到键盘选项,点击它。
3、要想关闭,具体方法如下:点击桌面开始菜单。点击控制面板。搜索栏输入粘滞键 点击轻松使用设置中心 在弹出来的界面选择使键盘更易于使用 将启用粘滞键取消勾选即可。
win7系统怎么取消粘滞键避免干扰游戏进程
推荐:雨林木风win764位系统具体方法如下:连续按5次shift。
首先,咱们单击开始菜单,然后进入到控制面板的界面中,在控制面中咱们依次点击进入到轻松访问中心-使键盘更容易进行。
在电脑的开始菜单中,点击“控制面板”选项。进入控制面板界面后,点击“轻松访问”选项。然后在出现的界面中,点击“更改键盘的工作方式”。然后在出来的窗口中,取消勾选“启用粘滞键”。
所需材料:WIN7系统示例。首先打开电脑的控制面板,然后点击“轻松访问”。进入轻松访问后,点击“更改键盘的工作方式”。接着在当前页面内点击“设置粘滞键”。
win10如何关闭粘滞键功能?取消粘滞键步骤如下:在Windows10系统桌面,点击左下角的【开始】菜单按钮。在弹出的菜单中找到【设置】菜单项,点击【设置】菜单进入Windows10系统设置窗口。
怎么取消粘滞键打开后,会发现连按五次shift键时启用粘滞键选项,将前面的勾打掉,然后点击右下角的“确定”,这样就设置完成了。在电脑的轻松访问中心可以关闭粘滞键,具体操作请参照以下步骤,演示系统为windows7。
到此,以上就是小编对于关闭粘滞键快捷键怎么设置的问题就介绍到这了,希望介绍的几点解答对大家有用,有任何问题和不懂的,欢迎各位老师在评论区讨论,给我留言。

 微信扫一扫打赏
微信扫一扫打赏