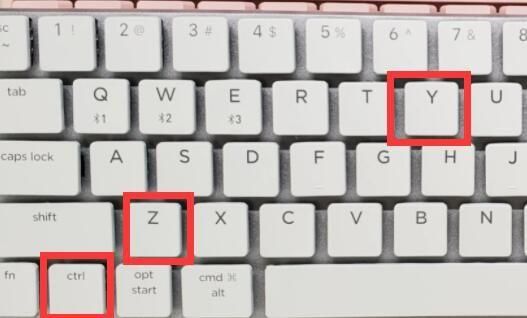本篇目录:
苹果电脑截图快捷键介绍
1、苹果电脑截屏的快捷键是ctrl+alt+A,其他的截屏方法还有“Shift+Command+4”。用户只要同时按住键盘上的Shift键、Command键和数字4键,即可激活截图模式,接下来,大家再拖动十字光标,框选任意区域后释放鼠标,就能完成截图。
2、苹果电脑截屏抓图 cmd+A:全选全屏截图:Command-Shift-3使用快捷键后会马上截取当前的全屏。指定区域截图:Command-Shift-4使用快捷键后会出来一个带有座标的瞄准器,用鼠标的拖放可以选择需要截图的区域。

3、苹果笔记本的截屏快捷键有以下几种:全屏截图。Command+ Shift + 3。同时按住这三个键,就可以在Mac上截全屏。截屏完成之后,选择一个路径保存就好。区域截图。Command+ Shift + 4。
4、苹果电脑截图快捷键:截全屏:Command+Shift+3。区域截图:Command+Shift+4。分屏后截某个窗口:Command+Shift+4+空格。常规截屏录屏:Command+Shift+5。
5、基础快捷键(+表示同时操作、-表示分步操作)Cmd+Shift+3:全屏截图;截取整个屏幕,保存截图至桌面文件夹。Cmd+Shift+4:区域截图;鼠标光标变成带坐标的小十字,通过拖拽截取特定区域,保存截图至桌面文件夹。

苹果电脑截屏快捷键是啥
苹果电脑截屏的快捷键是ctrl+alt+A,其他的截屏方法还有“Shift+Command+4”。用户只要同时按住键盘上的Shift键、Command键和数字4键,即可激活截图模式,接下来,大家再拖动十字光标,框选任意区域后释放鼠标,就能完成截图。
苹果笔记本的截屏快捷键有以下几种:全屏截图。Command+ Shift + 3。同时按住这三个键,就可以在Mac上截全屏。截屏完成之后,选择一个路径保存就好。区域截图。Command+ Shift + 4。
苹果电脑截屏的快捷键是ctrl+shift+3(即全屏截图,保存截图到桌面)。而Command+shift+4 : 鼠标选定区域截图,也就是自定义区域大小截图,保存截图到桌面。

苹果电脑截图快捷键:Mac下有自带的截图功能,全屏幕截图Command+Shift+3,区域截图Command+Shift+4,随后按空格可以选定窗口截图。按照操作上从易到难的顺序,三种截屏方式。
苹果电脑自带的截屏的快捷键是Shift+Command+3(截取当前的屏幕图片)和Shift+Command+4(用户可以自定义截取所需要的屏幕区域)。
苹果电脑截屏抓图 cmd+A:全选全屏截图:Command-Shift-3使用快捷键后会马上截取当前的全屏。指定区域截图:Command-Shift-4使用快捷键后会出来一个带有座标的瞄准器,用鼠标的拖放可以选择需要截图的区域。
苹果笔记本截图快捷键是什么?
1、苹果电脑截屏的快捷键是ctrl+alt+A,其他的截屏方法还有“Shift+Command+4”。用户只要同时按住键盘上的Shift键、Command键和数字4键,即可激活截图模式,接下来,大家再拖动十字光标,框选任意区域后释放鼠标,就能完成截图。
2、基础快捷键(+表示同时操作、-表示分步操作)Cmd+Shift+3:全屏截图;截取整个屏幕,保存截图至桌面文件夹。Cmd+Shift+4:区域截图;鼠标光标变成带坐标的小十字,通过拖拽截取特定区域,保存截图至桌面文件夹。
3、苹果笔记本截屏的快捷键是:Command+Control+Shift+3。这个快捷键可以截取整个屏幕或当前活动窗口,并保存为 PNG 格式的图片。如果想要截取某个区域的屏幕,可以使用 Command+Control+Shift+4,然后使用鼠标选择需要截取的区域。
4、苹果电脑截屏的快捷键是“Command + Shift + 3”。苹果电脑的操作系统macOS为用户提供了多种截屏方式,其中最基础且最常用的就是“Command + Shift + 3”这个组合键。
到此,以上就是小编对于苹果笔记本快捷截图键是哪个键的问题就介绍到这了,希望介绍的几点解答对大家有用,有任何问题和不懂的,欢迎各位老师在评论区讨论,给我留言。

 微信扫一扫打赏
微信扫一扫打赏