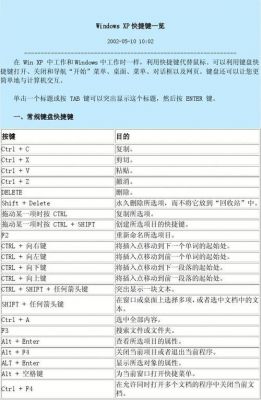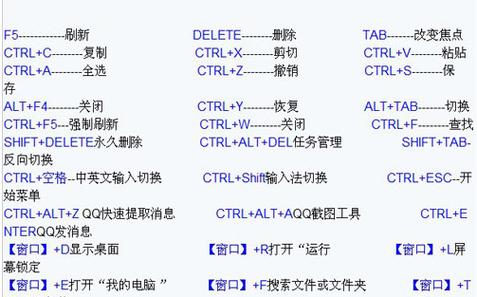本篇目录:
win7截图工具的快捷键怎么设置
使用键盘上的F12旁边的PrtScnSysRq按键,直接按就可以快速截取整个电脑屏幕的图像;如果只想截取当前窗口图像,同时按下Alt和PrtScnSysRq即可完成操作。
使用键盘上的F12旁边的PrtScnSysRq按键,直接按就可以快速截取整个电脑屏幕的图像;如果只想截取当前窗口图像,同时按下Alt和PrtScnSysRq即可完成操作。直接按PrintScreen,截取整个屏幕到剪切板。

“Ctrl+Alt+”,你可以在后面加上任意字母键或数字键,例如:Ctrl+Alt+A,点击应用和保存;同时按住你设置的快捷键,就会弹出截图工具了。
下面给大家介绍一下,希望可以帮助到大家。首先开始栏中找到截图。也可以直接在开始中的搜索框里输入截图。然后选择打开文件夹所在位置,右击属性,找到快捷键。在后面直接按键,如ctrl+alt+A,点击确定即可。
加上Alt键后,截取的就不在是整个屏幕,而是当前窗口。

快捷键,如图 现在将光标移到【快捷键】栏,你想好要设置的快捷键,本例为ctrl+Alt+A。同时按下ctrl+A即可,不需要按下Alt,默认会为你添上Alt键。这样以后截图就可以不登录qq了,直接按下ctrl+Alt+A也可以截图了。
win7任务管理器快捷键怎么设置
当我们返回桌面的时候在键盘上按下组合键Ctrl+Alt+Del热键组合,就可以直接呼出Win7系统的任务管理器了。
方法在“开始”菜单的搜索框输入指令gpedit.msc,回车打开Win7系统的组策略编辑器。在组策略编辑器里,打开“用户配置”—“管理模板”—“系统”,找到一个名为“Ctrl+Alt+Del选项”的选项。

最简单的莫过于Ctrl键+Shift键+Esc键直接呼出,还有其他的方法,下面一起来看看吧。
如何修改Win7默认的快捷键
首先我们可以将c:\Windows\system32\shell3dll文件复制一份(备份更安全),然后使用eXeScope来修改。
在电脑桌面上单击右键,在弹出的菜单中选择“新建”。在弹出的菜单中选择“快捷方式”。然后,在“创建快捷方式”对话框中单击“浏览”。单击下图红框中的“计算机”选项,从中选择要建立快捷方式的QQ程序。
这个文件不能直接修改,你可以将其复制一份,然后使用eXeScope来修改。在左侧的窗格单击“资源→加速器”,系统快捷键都保存在里面的“1”、“2”、“3”等子项中,单击其中一个,在右侧窗格可以看到这些快捷键。
win7如何为控制面板设置快捷键?
打开控制面板,方法是点击屏幕左下角的“开始”→“控制面板”即可。接下来就有不同的方法了。方法一是,如果你的界面是有许多图标的,可以选择电源选项。如下图。左边一列中,有“唤醒时需要密码”链接,点击它。
方法1:开始打开法 点击“开始”按钮。选择找到“控制面板”。点击鼠标左来键打开即可。 方法2:桌面打开法 双击桌面上的“计算机”,打源开后选择”打开控制面板“选项,即可打开。 方法3:cmd命令符打开方法。
电脑键盘设置的方法:首先在电脑桌面上找到“计算机”,并点击打开。在计算机界面中,找到“控制面板”点击打开,有些电脑的控制面板在电脑桌面上,直接打开即可。在控制面板中,找到“键盘”打开即可设置。
一起按住Ctrl和Alt键和Delete键,在打开的界面,点击启动任务管理器 2在任务栏底部空白地方,用鼠标右键点击,如图中所示,打开一个菜单栏,点击即可打开任务管理器 3打开win7任务管理器的快捷键是哪几个Ctrl键+。
这就方便多了,接下来跟随小编的步伐一起来看看具体是怎么操作的吧。以Windows防火强为例:打开控制面板,然后将查看方式调成小图标或大图标;然后右键点击Windows防火墙,创建快捷方式即可。
然后重新将Ctrl+Alt+Del选项设置成呼出Win7系统的任务管理器,保存好并确定,然后退出。当我们返回桌面的时候,在键盘上再按下组合键Ctrl+Alt+Del热键组合后,就可以直接呼出Win7系统的任务管理器了。
到此,以上就是小编对于win7电脑快捷键设置在哪儿的问题就介绍到这了,希望介绍的几点解答对大家有用,有任何问题和不懂的,欢迎各位老师在评论区讨论,给我留言。

 微信扫一扫打赏
微信扫一扫打赏