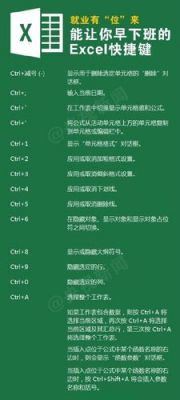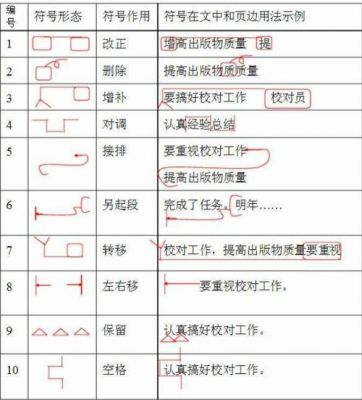本篇目录:
wps怎么彻底关闭修订模式
首先,在WPS文档中点击“审阅”选项卡,然后点击“修订”分组中的“修订”按钮,此时修订模式将被关闭,文档将呈现最终版。点击审阅选项卡,切换到修订面板。在修订面板中,找到修订下的关闭修订按钮,点击该按钮。
方法一:在顶部菜单栏点击“审阅”,在下拉菜单中单击“关闭修订”。方法二:使用快捷键“Ctrl + Shift + E”。 如何彻底关闭修订模式 以上两种方法只是暂时关闭了修订模式,在下次打开文档时,修订模式仍然会自动开启。

点击审阅在word中,找到界面上方的“审阅”按钮,点击它进入审阅功能区。点击修订在审阅功能区中,点击“修订”按钮,展开它的下拉菜单。点击修订选项在下拉菜单中,找到“修订”选项,点击它即可关闭修订模式。
首先第一步根据下图箭头所指,找到并双击【WPS Office】图标。 第二步打开软件后,根据下图所示,新建空白文档。 第三步根据下图所示,依次点击【文件-工具-选项】按钮。
点击文件下的选项。点击安全性,勾选打开或保存时标记可见。点击审阅下的修订关掉,然后选择最终状态。

修订模式怎么取消?
1、在审阅的子菜单中就可以看到有“修订”的选项了,在修订选项的右侧有一个状态下拉框,我们可以选择最终状态来退出修订模式。还可以点击审阅窗格按钮来查看修订的历史目录。
2、点击word菜单栏“审阅”“修订”2点击修订下拉项“修订选项”3点击左侧“安全性”选项,将隐私选项“打开或保存时标记可见”前的勾选取消,点击“确认”4保存并关闭word文档,再次打开时,就不会再显示修订信息了。
3、在下拉菜单中,找到“修订”选项,点击它即可关闭修订模式。关闭修订模式后,若是不想保留修订的内容,可以点击上方的“拒绝”按钮。在拒绝的下拉菜单中,点击“拒绝所有更改并停止修订”,即可删除修订的内容。

4、单击修订,在修订选项下拉再次点击修订即可取消修订模式。内容介绍:进入后,将出现“接受或拒绝修订”,右边表示的是 “审阅”选框,即审阅时的状态。
word怎么关闭修订模式
1、方法一:保存修订并关闭在Word文档中,点击“审阅”选项卡。在“审阅”选项卡中,找到“修订”组,点击“修订”按钮。在“修订”按钮旁边,找到“修订选项”按钮,点击它。
2、点击word菜单栏“审阅”“修订”2点击修订下拉项“修订选项”3点击左侧“安全性”选项,将隐私选项“打开或保存时标记可见”前的勾选取消,点击“确认”4保存并关闭word文档,再次打开时,就不会再显示修订信息了。
3、首先第一步根据下图所示,打开电脑中的Word文档。 第二步根据下图箭头所指,点击顶部【审阅】选项。 第三步在【审阅】菜单栏中,根据下图箭头所指,点击【修订】图标。
4、首先,单击审阅选项卡。在该选项卡中,您会看到修订组。在这个组中,取消选择修订复选框。这将使修订模式被关闭,您的文档将恢复到正常模式。
5、首先,在WPS文档中点击“审阅”选项卡,然后点击“修订”分组中的“修订”按钮,此时修订模式将被关闭,文档将呈现最终版。首先在电脑中新建一个【word文档】,如下图所示。然后点击上方的审阅,如下图所示。
如何在WPS中退出修订模式
首先,在WPS文档中点击“审阅”选项卡,然后点击“修订”分组中的“修订”按钮,此时修订模式将被关闭,文档将呈现最终版。
首先第一步根据下图箭头所指,找到并双击【WPS Office】图标。 第二步打开软件后,根据下图所示,新建空白文档。 第三步根据下图所示,依次点击【文件-工具-选项】按钮。
步骤一:在顶部菜单栏点击“文件”。步骤二:在下拉菜单中选择“选项”。步骤三:在弹出的选项窗口中选择“编辑”选项卡。步骤四:在“用户首选项”区域中,取消选择“启动修订模式”和“即时修订”两个选项。
点击审阅在word中,找到界面上方的“审阅”按钮,点击它进入审阅功能区。点击修订在审阅功能区中,点击“修订”按钮,展开它的下拉菜单。点击修订选项在下拉菜单中,找到“修订”选项,点击它即可关闭修订模式。
到此,以上就是小编对于退出修订模式后,重新打开word的问题就介绍到这了,希望介绍的几点解答对大家有用,有任何问题和不懂的,欢迎各位老师在评论区讨论,给我留言。

 微信扫一扫打赏
微信扫一扫打赏