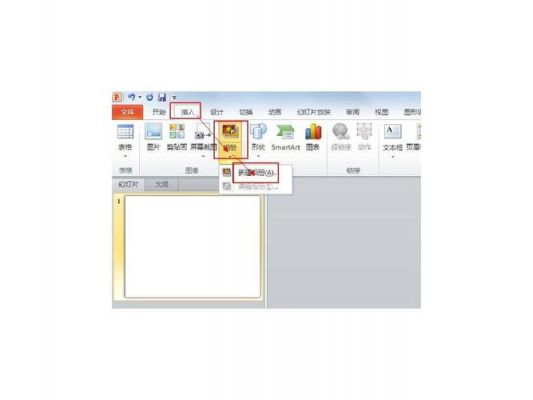本篇目录:
ppt视频怎么导出来
1、打开包含视频的 PowerPoint 文件,而不必播放视频。 在 PowerPoint 中,可将任何媒体对象(如视频、音频)视为文件,并将此对象从幻灯片复制到屏幕外即可导出。 在“主页”选项卡中,选择文本工具(T)。
2、在“普通视图”下,找到包含视频的幻灯片,然后右键点击该幻灯片上的视频,选择“保存媒体为…”。在“另存为”对话框中,选择视频的保存位置和格式,然后点击“保存”按钮即可。

3、首先将PPT保存,然后把PPT文件压缩。压缩PPT文件后,打开压缩包,选中PPT文档,然后点击查看。然后双击打开PPT文件。双击打开PPT文件后,打开media文件。打开media文件就可以看到文件中插入的视频了。
ppt如何输出视频?怎么导出?
在“另存为”对话框中,选择视频的保存位置和格式,然后点击“保存”按钮即可。请注意,视频文件的导出格式取决于视频文件在PPT中的格式。如果视频文件在PPT中为嵌入式视频,则可以导出为多种格式,例如MPAVI、WMV等。
打开包含视频的 PowerPoint 文件,而不必播放视频。 在 PowerPoint 中,可将任何媒体对象(如视频、音频)视为文件,并将此对象从幻灯片复制到屏幕外即可导出。 在“主页”选项卡中,选择文本工具(T)。

点击PowerPoint顶部的“文件”菜单,选择“导出”选项。 在“导出”菜单中,选择“创建视频”选项。 在“导出视频”窗口中,选择要导出的幻灯片范围。
第一步,双击或者右击打开PPT文档,接着点击左上角箭头所指的文件选项。第二步,来到下图所示的文件菜单后,点击页面左侧箭头所指的保存并发送选项。
具体如下: 首先第一步打开电脑中的PPT文档,根据下图所示,按照需求插入图片。 第二步根据下图所示,成功在幻灯片中插入图片。 第三步根据下图箭头所指,按照需求分别设置图片的切换效果。

怎么把ppt里面的视频导出来呢?
1、打开包含视频的PPT文件。在“主页”选项卡中,点击“视图”按钮下的“普通视图”。在“普通视图”下,找到包含视频的幻灯片,然后右键点击该幻灯片上的视频,选择“保存媒体为…”。
2、首先在电脑上打开PPT,然后依次点击“文件/新建”菜单项。在新建的PPT文稿中,点击PPT的“插入”菜单 然后在弹出的功能区中依次点击“视频/PC上的视频”菜单项。
3、打开包含视频的 PowerPoint 文件,而不必播放视频。 在 PowerPoint 中,可将任何媒体对象(如视频、音频)视为文件,并将此对象从幻灯片复制到屏幕外即可导出。 在“主页”选项卡中,选择文本工具(T)。
4、首先将PPT保存,然后把PPT文件压缩。压缩PPT文件后,打开压缩包,选中PPT文档,然后点击查看。然后双击打开PPT文件。双击打开PPT文件后,打开media文件。打开media文件就可以看到文件中插入的视频了。
怎样将ppt的视频导出?
1、在“另存为”对话框中,选择视频的保存位置和格式,然后点击“保存”按钮即可。请注意,视频文件的导出格式取决于视频文件在PPT中的格式。如果视频文件在PPT中为嵌入式视频,则可以导出为多种格式,例如MPAVI、WMV等。
2、首先在电脑上打开PPT,然后依次点击“文件/新建”菜单项。在新建的PPT文稿中,点击PPT的“插入”菜单 然后在弹出的功能区中依次点击“视频/PC上的视频”菜单项。
3、首先将PPT保存,然后把PPT文件压缩。压缩PPT文件后,打开压缩包,选中PPT文档,然后点击查看。然后双击打开PPT文件。双击打开PPT文件后,打开media文件。打开media文件就可以看到文件中插入的视频了。
4、打开包含视频的 PowerPoint 文件,而不必播放视频。 在 PowerPoint 中,可将任何媒体对象(如视频、音频)视为文件,并将此对象从幻灯片复制到屏幕外即可导出。 在“主页”选项卡中,选择文本工具(T)。
如何把ppt中的视频导出来?
在“另存为”对话框中,选择视频的保存位置和格式,然后点击“保存”按钮即可。请注意,视频文件的导出格式取决于视频文件在PPT中的格式。如果视频文件在PPT中为嵌入式视频,则可以导出为多种格式,例如MPAVI、WMV等。
首先将PPT保存,然后把PPT文件压缩。压缩PPT文件后,打开压缩包,选中PPT文档,然后点击查看。然后双击打开PPT文件。双击打开PPT文件后,打开media文件。打开media文件就可以看到文件中插入的视频了。
首先在电脑上打开PPT,然后依次点击“文件/新建”菜单项。在新建的PPT文稿中,点击PPT的“插入”菜单 然后在弹出的功能区中依次点击“视频/PC上的视频”菜单项。
打开包含视频的 PowerPoint 文件,而不必播放视频。 在 PowerPoint 中,可将任何媒体对象(如视频、音频)视为文件,并将此对象从幻灯片复制到屏幕外即可导出。 在“主页”选项卡中,选择文本工具(T)。
ppt中的视频怎么导出?
在“另存为”对话框中,选择视频的保存位置和格式,然后点击“保存”按钮即可。请注意,视频文件的导出格式取决于视频文件在PPT中的格式。如果视频文件在PPT中为嵌入式视频,则可以导出为多种格式,例如MPAVI、WMV等。
打开包含视频的 PowerPoint 文件,而不必播放视频。 在 PowerPoint 中,可将任何媒体对象(如视频、音频)视为文件,并将此对象从幻灯片复制到屏幕外即可导出。 在“主页”选项卡中,选择文本工具(T)。
首先将PPT保存,然后把PPT文件压缩。压缩PPT文件后,打开压缩包,选中PPT文档,然后点击查看。然后双击打开PPT文件。双击打开PPT文件后,打开media文件。打开media文件就可以看到文件中插入的视频了。
首先在电脑上打开PPT,然后依次点击“文件/新建”菜单项。在新建的PPT文稿中,点击PPT的“插入”菜单 然后在弹出的功能区中依次点击“视频/PC上的视频”菜单项。
PPT插入视频后保存的文件直接复制粘贴到其他电脑上是无法播放视频的,需要将插入视频的电脑本地上的视频文件复制粘贴到电脑相同目录下才可以正常播放视频。
wps不支持rm、rmvb、flv、mpmov等常用视频格式,导出方法:在电脑上用wps2019打开要编辑的PPT,然后点击左上角的“文件”菜单项。接着在弹出的文件下拉菜单中点击“另存为”菜单项。
到此,以上就是小编对于的问题就介绍到这了,希望介绍的几点解答对大家有用,有任何问题和不懂的,欢迎各位老师在评论区讨论,给我留言。

 微信扫一扫打赏
微信扫一扫打赏