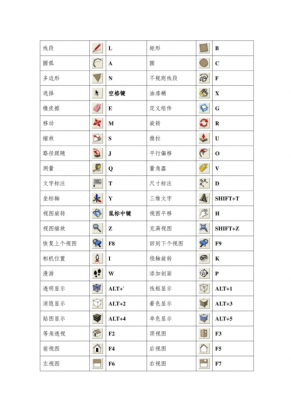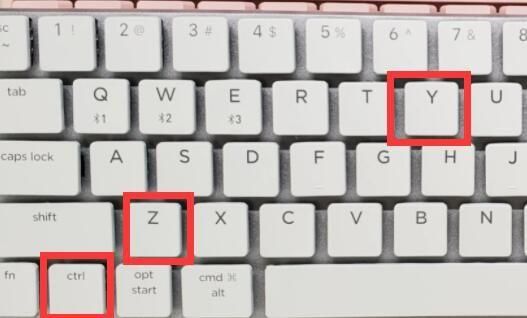本篇目录:
- 1、如何在win下查看MAC系统盘内的内容
- 2、苹果电脑怎么使用
- 3、如何在mac系统下查看windows系统的文件
- 4、如何将苹果mac系统的电脑中隐藏消失的finder边栏恢复
- 5、如何在mac系统上打开实用工具
如何在win下查看MAC系统盘内的内容
所需条件:苹果电脑和windows电脑需要处在同一个局域网之中windows系统访问mac系统共享文件步骤如下:首先在苹果电脑上设置共享,鼠标点击左上角的文件,在弹出的菜单中点击新建“仿达”窗口。
首先,创建一个局域网络,如果两台机器已经处于一个局域网内,可以跳过这个步骤。我们这里以Mac建立局域网为例进行说明。

这样,用户可以在Mac上将文件保存到一个NTFS磁盘上,然后在Windows系统中直接读取它。 格式化磁盘:这不是最理想的方法,因为它会清除磁盘上的所有数据,但在某些情况下可能是最简单的解决方案。
首先先确认Windows系统下已开启共享。并且两台电脑之间局域网已通。苹果MAC系统,点击桌面。打开顶部菜单“前往”。菜单中选择最下面的“连接服务器”。
方法/步骤 这里以我要访问一台 Windows 电脑上的一个 AirPlay 文件夹为例,从下图中可以看到已经共享了此目录。

在windwos下的“iTunes的偏好设置-高级”中把如图所示的两个选项都取消掉,然后再把你mac下的itunes资料库中的音乐添加到windows下的itunes资料库中。
苹果电脑怎么使用
1、苹果笔记本电脑使用入门教程首先新机入手打开电脑,需要先设置语言、注册或登录账户、创建密码等。进入系统,点击左上角“苹果”图标,可以打开“设置”、“AppStore”,还能睡眠、关机、重启。
2、- 苹果计算机有许多有用的系统快捷键,例如Command + C(复制)、Command + V(粘贴)、Command + Z(撤销)等。您可以在应用程序的菜单栏中找到这些快捷键的提示。

3、在电脑上打开 iTunes 软件以后,点击窗口中的头像图标,2接着便可以在这里登录 Apple ID 账户了,3登录成功以后,可以在 iTunes 中查看 Apple ID 账户相关信息,比如绑定的银行卡,地址信息等。
4、尤其是那些最常使用的快捷键,像是「屏幕截图」、「复制粘贴」、「窗口切换」等等,有些规则与习惯和其他平台不同,需要一些时间重新习惯。
5、苹果电脑设置两指滑动的方法:在电脑上点击“设置”图标。进入界面后,点击“触控板”。点击“滚动缩放”,勾选“滚动方向:自然”即可。
6、剪切、拷贝、粘贴和其他常用快捷键 Command-X:剪切所选项并拷贝到剪贴板。Command-C:将所选项拷贝到剪贴板。这同样适用于“访达”中的文件。Command-V:将剪贴板的内容粘贴到当前文稿或应用中。
如何在mac系统下查看windows系统的文件
第一步,开机电脑,接着点击页面顶部的前往选项。第二步,来到下图所示的弹出窗口后,点击黄框中的前往服务器选项。
设置局域网文件共享,首先要确保文件共享的多个Mac电脑是在同一局域网内点击屏幕左上角的苹果标志。选择“系统偏好设置”。打开后,选择“网络”。
方法一:使用云存储服务云存储服务如GoogleDrive、Dropbox、OneDrive等既可以在Windows系统中使用,也可以在macOS系统中使用。
这里以我要访问一台Windows电脑上的一个AirPlay文件夹为例,从下图中可以看到已经共享了此目录。
第一步:打开Finder管理器,使用 Command+F 组合键,打开Finder管理器的搜索功能。第二步:在种类中选择其他:第三步:你会发现有很多的可选项,可以在其中找到——“文件是否可见”的选项,然后在后面取消或者选中即可。
如何将苹果mac系统的电脑中隐藏消失的finder边栏恢复
首先,在下图中可以看到正常的文件夹左侧都会有一个边栏。由于一些错误的操作,文件夹就会变得如下图一般,边栏消失。第一步,点击电脑桌面上的finder文件夹并打开。
首先,打开Finder窗口,这可以通过点击Dock栏中的Finder图标或使用快捷键Command+N来实现。接着,在Finder窗口的菜单栏中点击“显示”选项,这会弹出一个下拉菜单。
如果进入到系统界面发现Dock栏不见了,很大可能原因是Dock栏被手动隐藏了,我们只需简单设置一下,就可以取消隐藏,首先进入“系统偏好设”——“Dock”。
步骤如下1首先,点击桌面下方工具栏中的苹果图标2然后,点击系统偏好设置,进入系统偏好设置页面3在系统偏好设置页面找到通用,点击进入通用页面4最后,在通用页面找到自动显示和隐藏dock栏,取消对勾即可5返回。
如何在mac系统上打开实用工具
1、打开你的Mac电脑,点击屏幕顶部工具栏上的“前往”按钮。在弹出的菜单栏里,我们可以看到一些列的选项,这里我们选择“实用工具”按钮。进入“实用工具”界面后,我们依旧可以看到很多选项按钮。
2、确保你拥有Windows的安装文件。MacOS系统的BootCamp支持Windows1和10。打开“实用工具”文件夹。点击屏幕右上角的放大镜图标,输入“实用程序”,然后点击实用程序文件夹。双击“BootCamp助理”图标。
3、mac打开不实用工具是因为没有设置权限。桌面单击前往,单击实用工具。使用快捷键shift加cmmand加u,就开启了。
到此,以上就是小编对于mac中的finder简介命令的问题就介绍到这了,希望介绍的几点解答对大家有用,有任何问题和不懂的,欢迎各位老师在评论区讨论,给我留言。

 微信扫一扫打赏
微信扫一扫打赏